photoshop cs6如何制作发光佛像普照动画?很多朋友还不是很清楚,下面就是分享吧小编为大家带来的制作发光佛像普照gif动画方法介绍,需要的朋友不妨进来看看。
photoshop cs6操作流程:
首先我们启动Photoshop cs6,执行文件-新建命令,新建一个大小为800*600,分辨率为72,颜色模式为rgb,背景颜色为白色的文档。
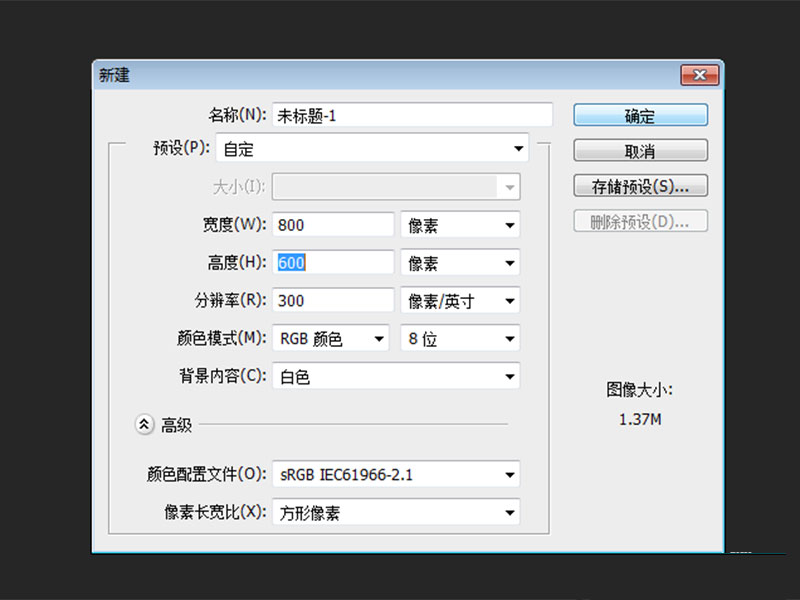
然后我们选择工具箱里的直线工具,设置粗细为8像素,新建图层1,按住shift键在图层1上绘制一条倾斜度为45度的直线。
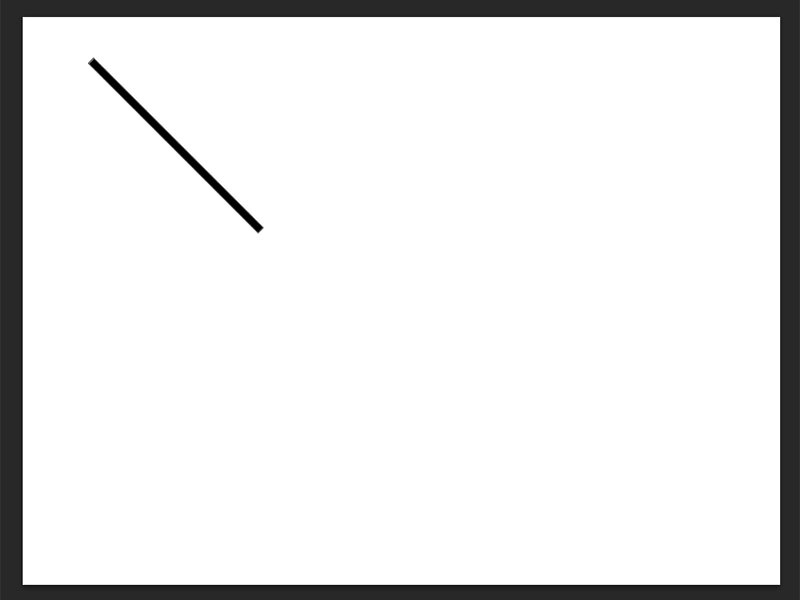
执行ctrl+t组合键进行自由变换,移动中心点到右下方,距离端点大约1厘米,设置菜单里的角度为10度 ,双击进行确认。
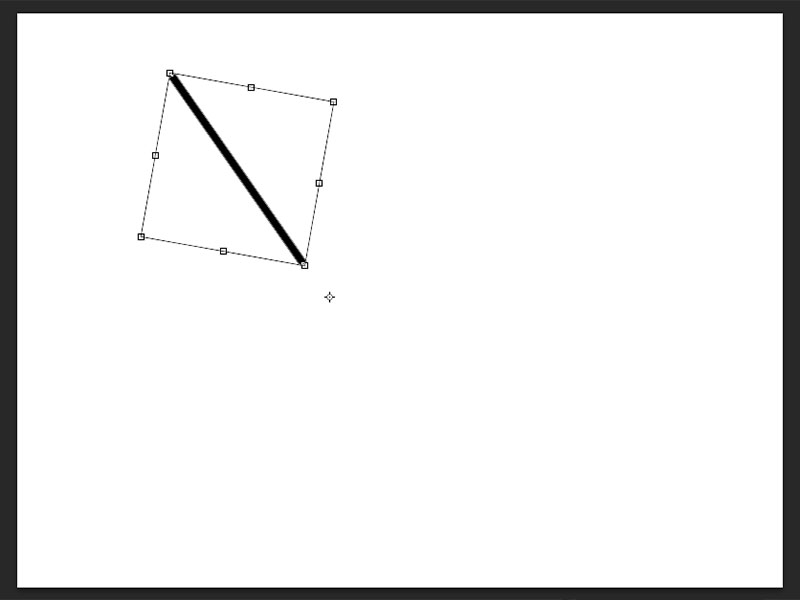
接着执行ctrl+shift+alt+t组合键,执行36次,这样就形成一个圆形,选择工具箱里的的移动工具,调整其位置。
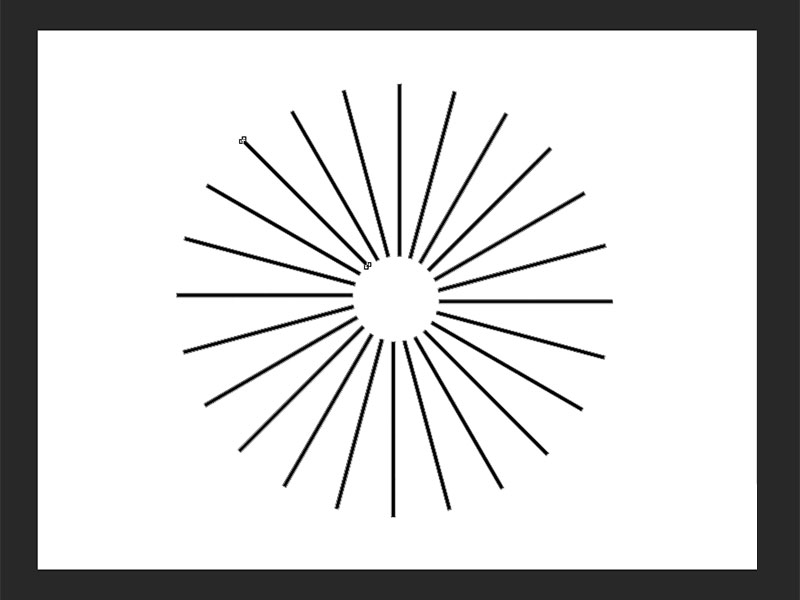
再按住ctrl键双击图层1载人,新建图层2,选择工具箱里的渐变工具,设置一种自己喜欢的渐变颜色,并设置为径向渐变,从中心向外拖动。
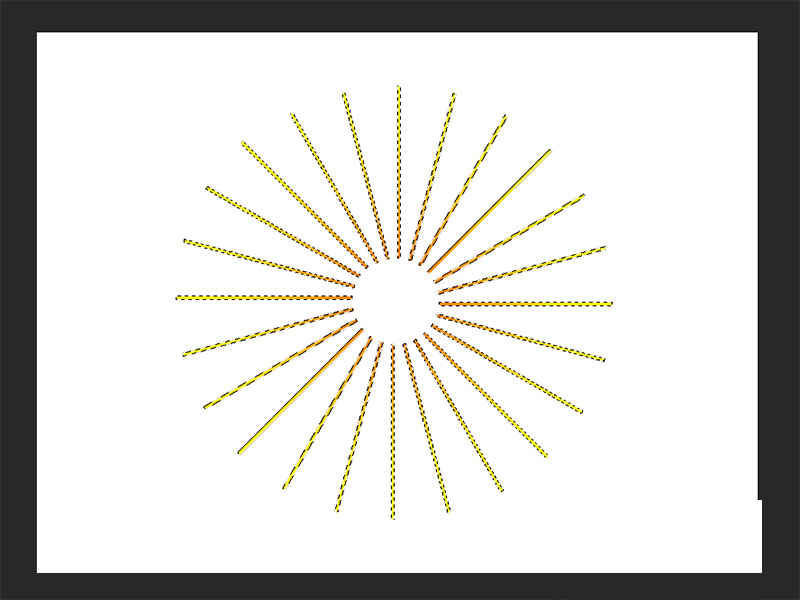
隐藏背景图层,执行ctrl+shift+alt+e组合键进行盖印图层得到图层2,隐藏图层1,选择形状图层,执行编辑-变换路径-水平翻转命令。
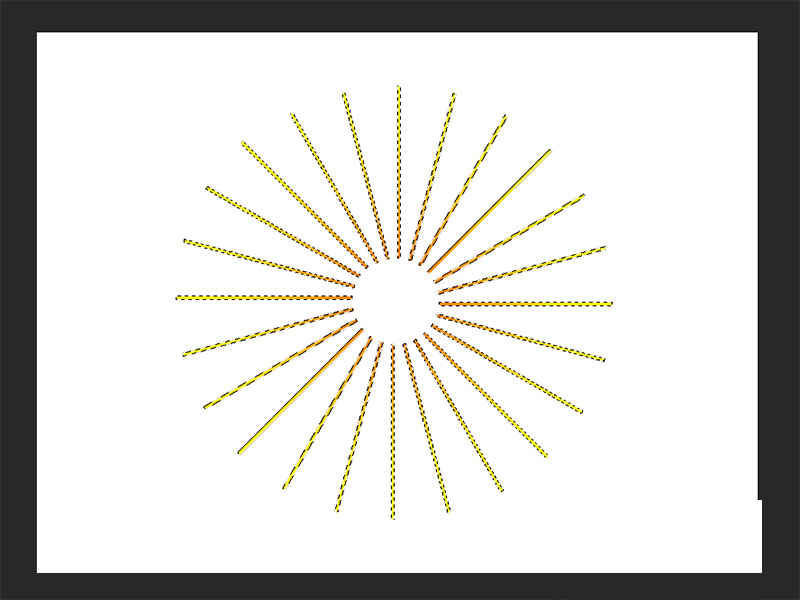
然后我们点击图层2上的链接符号,取消链接,执行ctrl'+j组合键复制得到图层2副本,执行ctrl+t组合键进行自由变换,在菜单中设置角度为5度,按enter键确定。
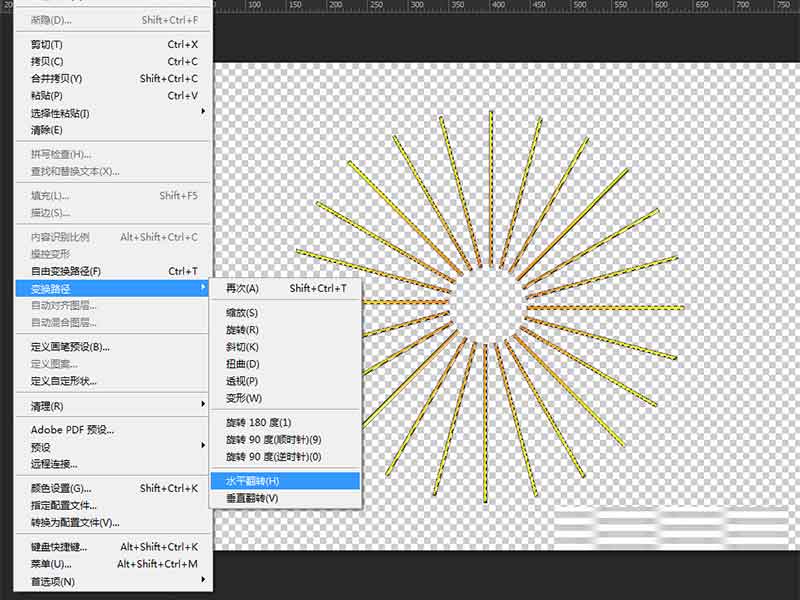
执行ctrl+j组合键复制得到图层2副本2,再次执行ctrl+t组合键进行自由变换,设置角度为5度,执行窗口-时间轴命令,调出时间轴对话框。
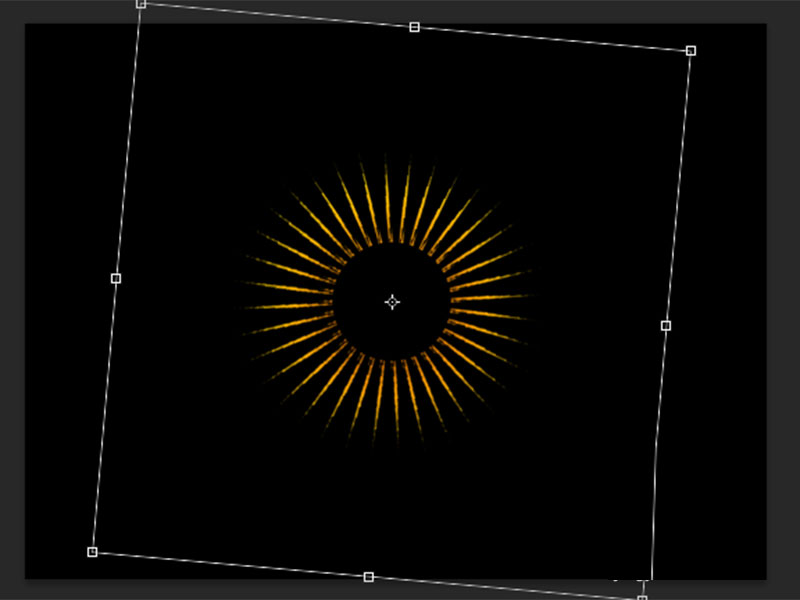
接着新建第二帧,选择背景图层和图层2副本,隐藏其它图层,同样道理新建第三帧,选择背景图层和图层2,选择所要帧,设置延迟时间为0.1s,设置为永远。
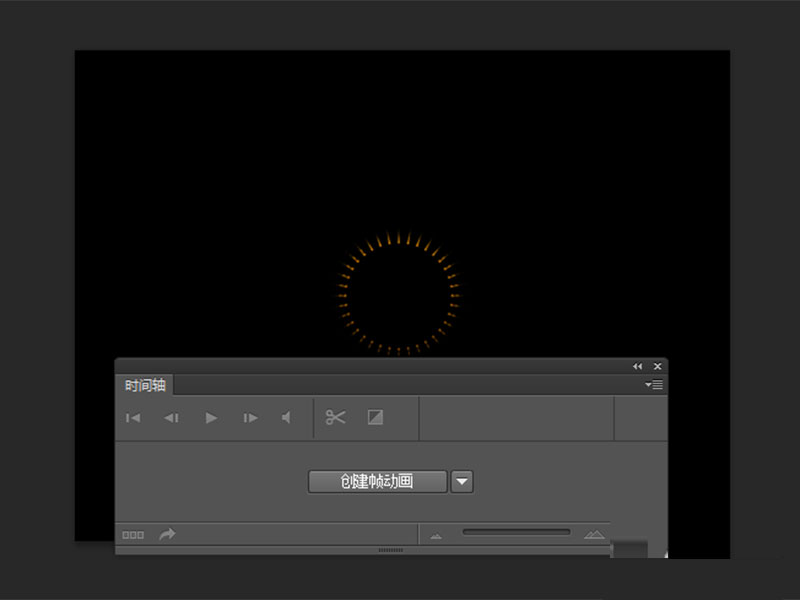
将事先准备好的佛像拖拽到ps里,执行ctrl+t进行自由变换,调整其大小和位置,选择工具箱里的文本工具输入文字内容“佛光普照”。
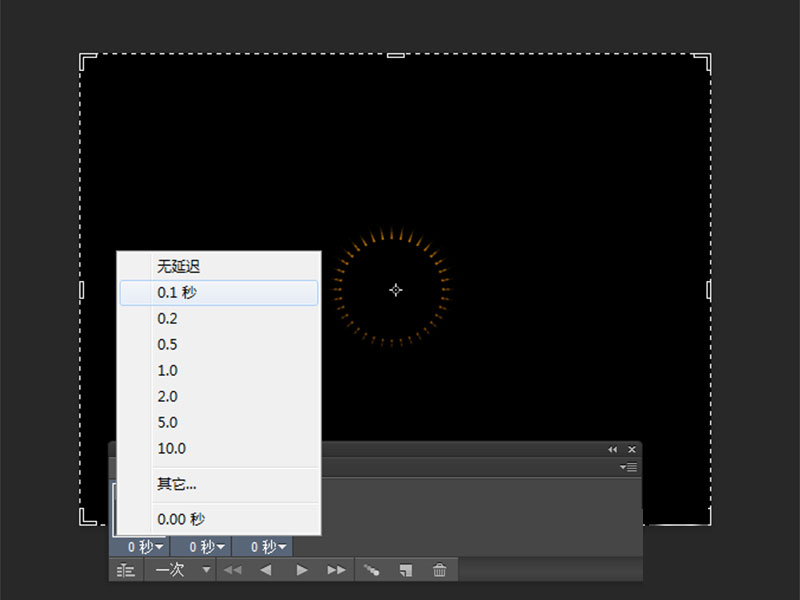
最后执行文件-存储为web所用的格式命令,在弹出的对话框中设置gif格式,颜色为256,点击存储按钮,选择一个合适的位置保存即可。
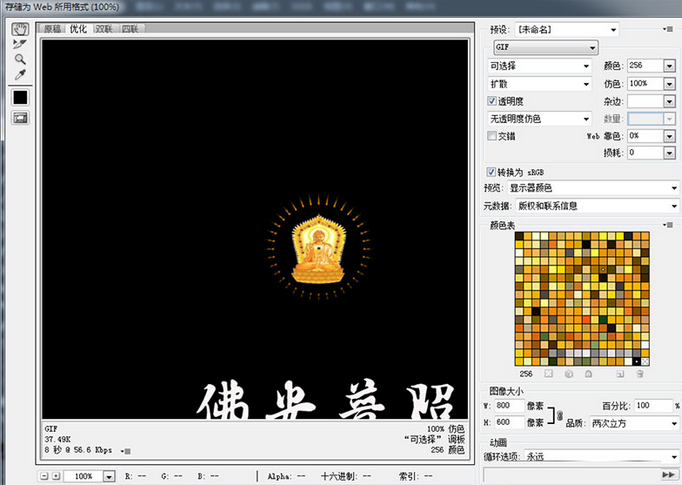
photoshop cs6相关攻略推荐:
以上就是photoshop cs6制作发光佛像普照gif动画方法介绍想了解更多关于《photoshop cs6》的使用教程,欢迎关注分享吧下载站,这里有最新最全的软件教程使用大全!


















