photoshop cs6如何绘画瓶子矢量图?很多朋友还不是很清楚,下面就是分享吧小编为大家带来的photoshop cs6绘画瓶子矢量图方法介绍,需要的朋友不妨进来看看。
photoshop cs6操作流程:
我们先打开photoshop cs6软件,新建一个空白白色背景,设置分辨率为60,颜色模式为RGB模式,点击确定,如图
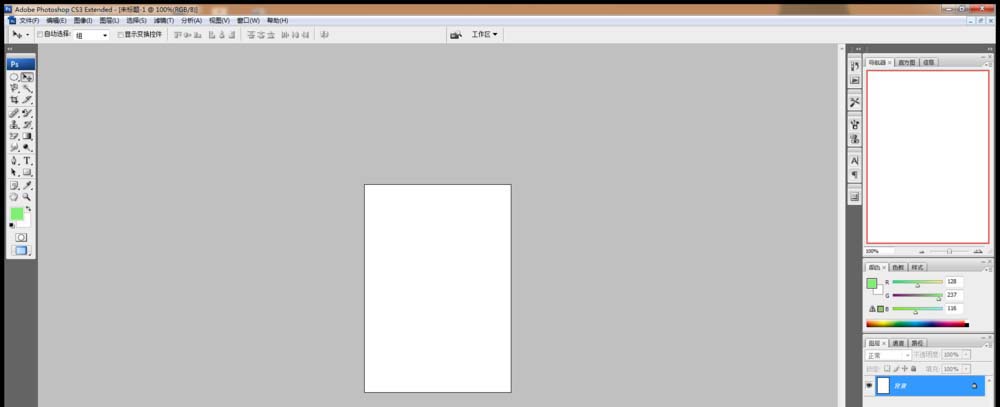
然后我们选择圆角矩形工具,绘制图形,点击形状选项,设置半径数值为15PX,点击确定,如图
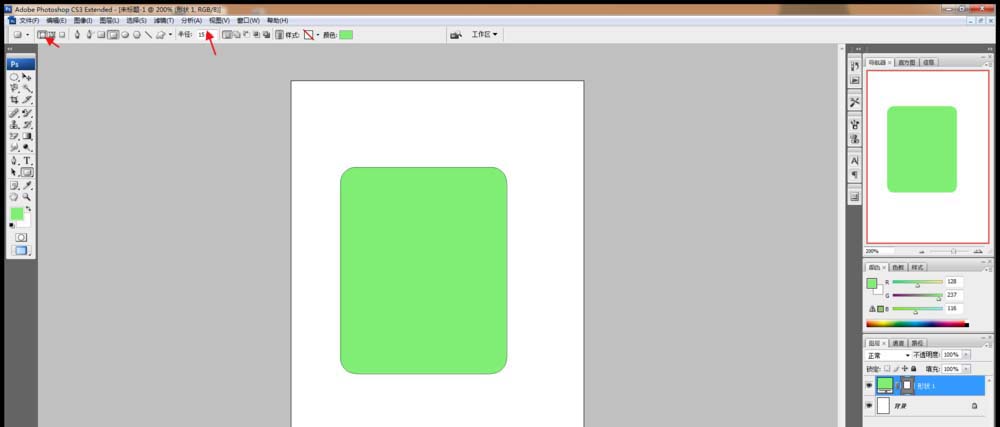
接着选择椭圆形形状工具,选择添加形状,直接添加椭圆形,点击确定,如图
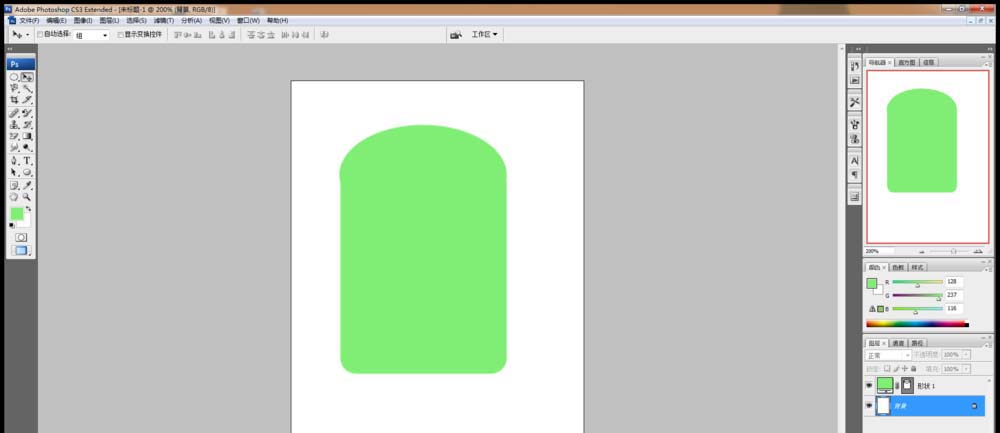
再选择矩形形状,点击添加矩形形状,再次添加,然后点击形状图层,对齐形状。如图
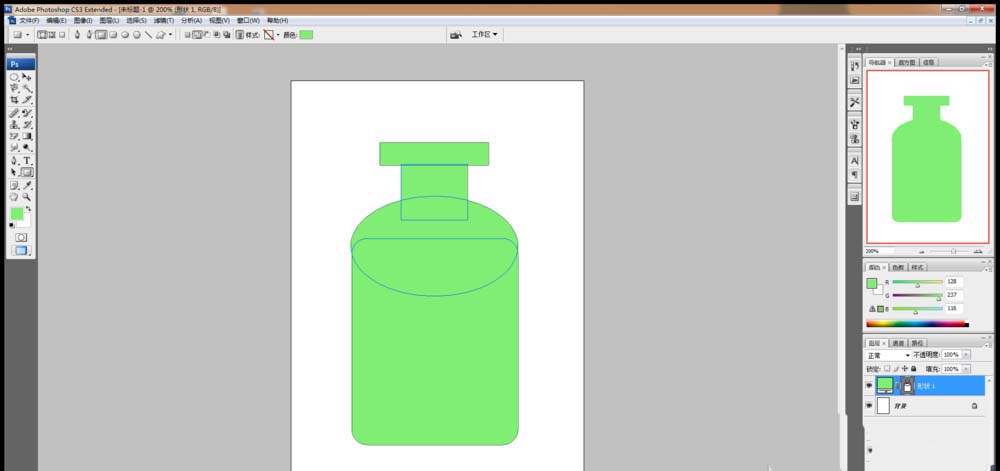
这时选择钢笔工具,直接选择工具调整节点,然后再次选择钢笔工具,选择减少形状,再次调整节点,点击确定。
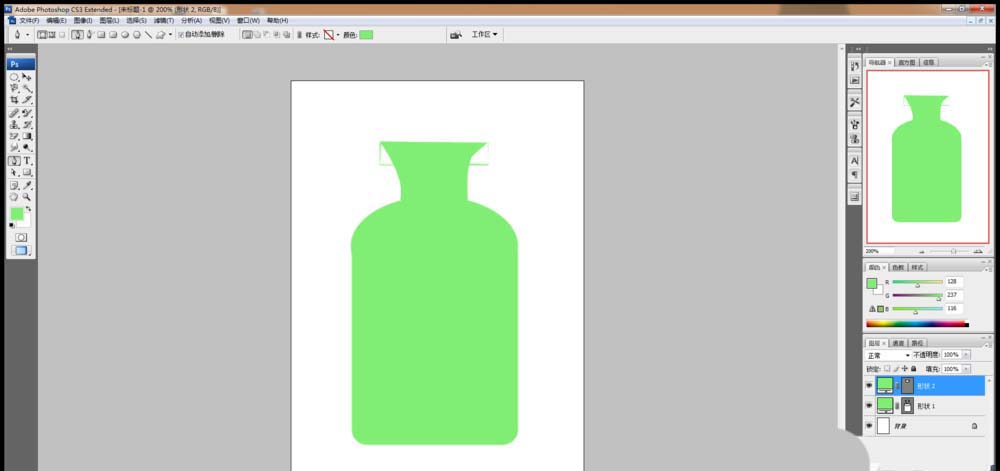
然后我们添加完形状多余的部分可以擦除掉,点击确定,如图
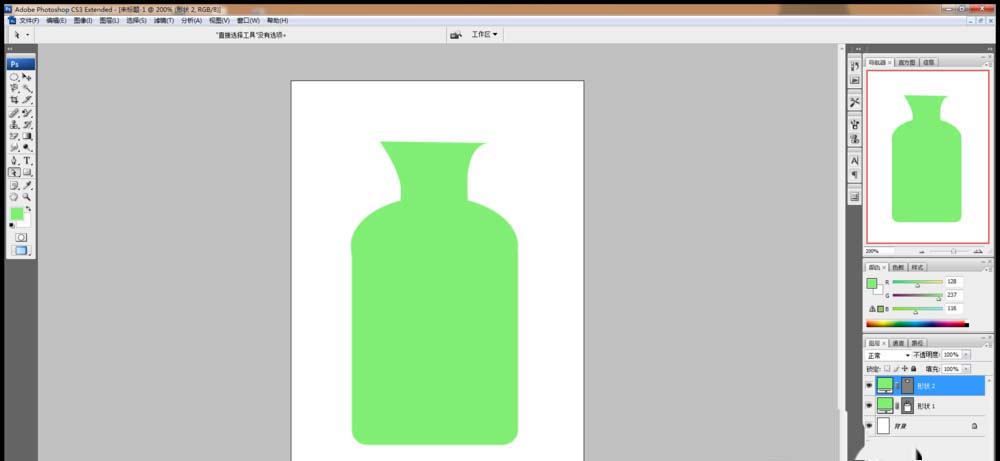
最后我们选择横排文字工具,绘制字体,设置字体的颜色为绿色,然后选择画笔工具,绘制不同形状的画笔,点击确定,如图,简单的瓶子就设计好了哦。
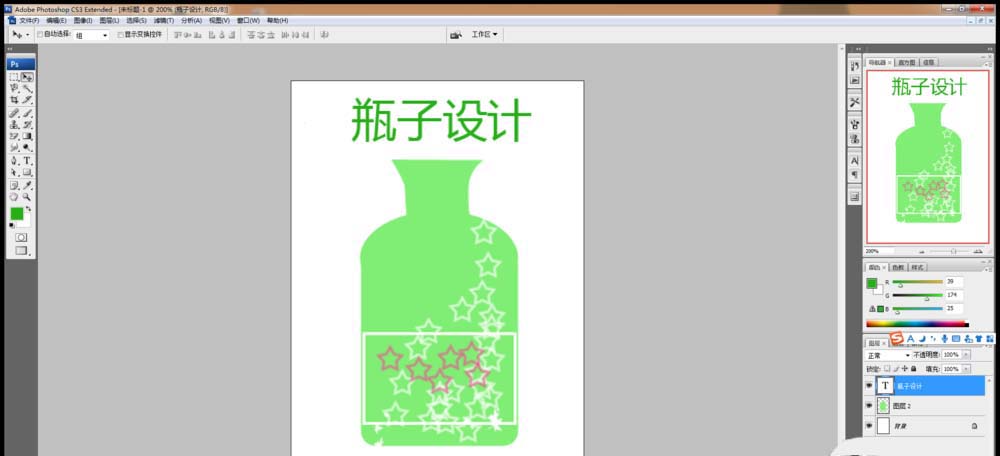
photoshop cs6相关攻略推荐:
以上就是photoshop cs6绘画瓶子矢量图方法介绍,想了解更多关于《photoshop cs6》的使用教程,欢迎关注分享吧下载站,这里有最新最全的软件教程使用大全!


















