photoshop cs6如何使用渐变工具?相信不少朋友都不是很清楚吧,那么就由分享吧小编为大家带来photoshop cs6使用渐变工具方法介绍,希望能帮助到大家。
photoshop cs6操作流程:
首先我们需要打开photoshop cs6软件,选择渐变工具,如图。
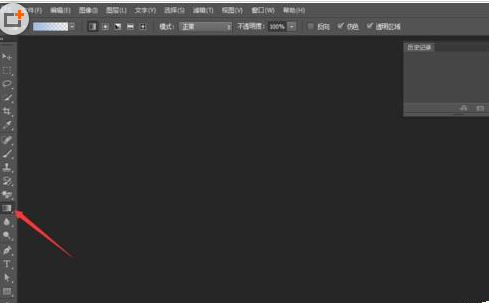
然后我们会发现,渐变工具上方有五种模式。下面我们就来一 一得来看,这几种模式有什么不同。
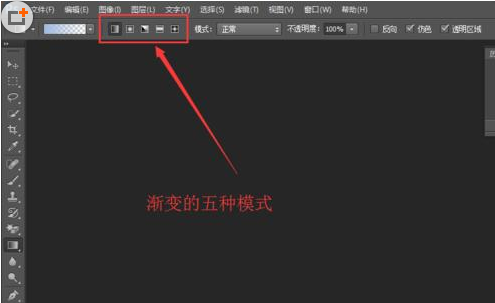
接着我们选择一种渐变,做一个例子,让大家看的更明白些。
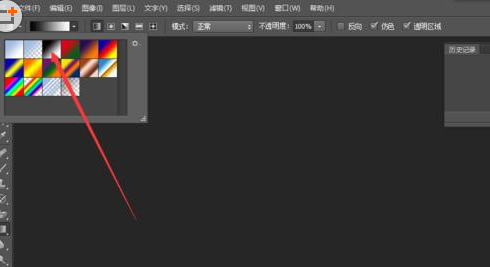
这时来看一下第一种渐变,他是以红色箭头为起始点填充渐变色前面的颜色,以红色箭头为终点填充渐变色后面得颜色,依次进行渐变。
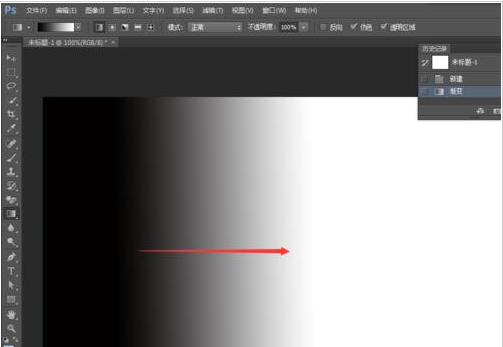
第二种渐变模式,是以红色箭头为起始点,从中间填充渐变色前面得颜色,以红色箭头终点为终点进行填充,向周边扩散的圆形的渐变色。
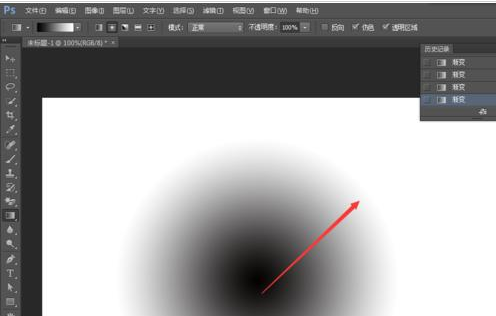
第三种渐变模式,是以红色起始点开始填充渐变色前面的颜色,红色箭头终点填充渐变色后面的颜色,是以箭头做旋转填充。
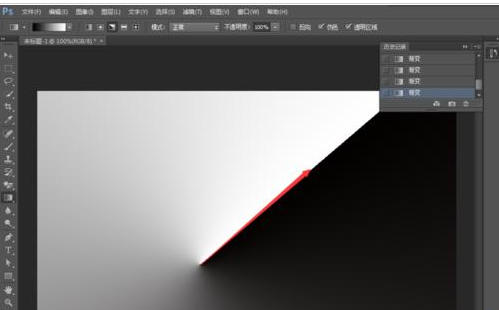
第四种渐变模式,是以中间分别向两边扩散得渐变形式
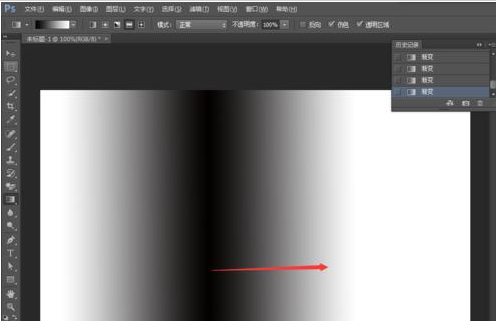
第五种渐变形式,是和第二种比较类似,填充的是以菱形为主来填充渐变得形式。
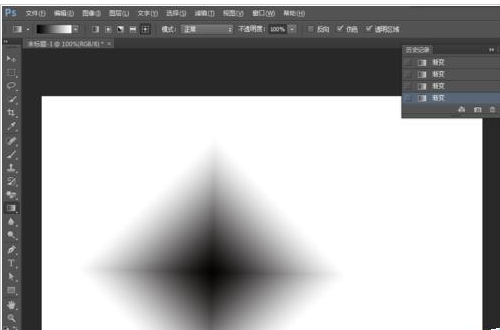
photoshop cs6相关攻略推荐:
以上就是photoshop cs6使用渐变工具方法介绍,想了解更多关于《photoshop cs6》的使用教程,欢迎关注分享吧下载站,这里有最新最全的软件教程使用大全!


















