photoshop cs6怎么调节图形灰度模式?这是很多朋友会遇到的一个问题,对此分享吧小编就为大家带来photoshop cs6调节图形灰度模式方法介绍,感兴趣的小伙伴不要错过哦!
photoshop cs6操作流程:
首先打开photoshop cs6软件,打开一张图片,然后用钢笔工具进行抠图,然后对图层进行移动到合适位置,就相当于人物已经被拷贝出来,如图所示
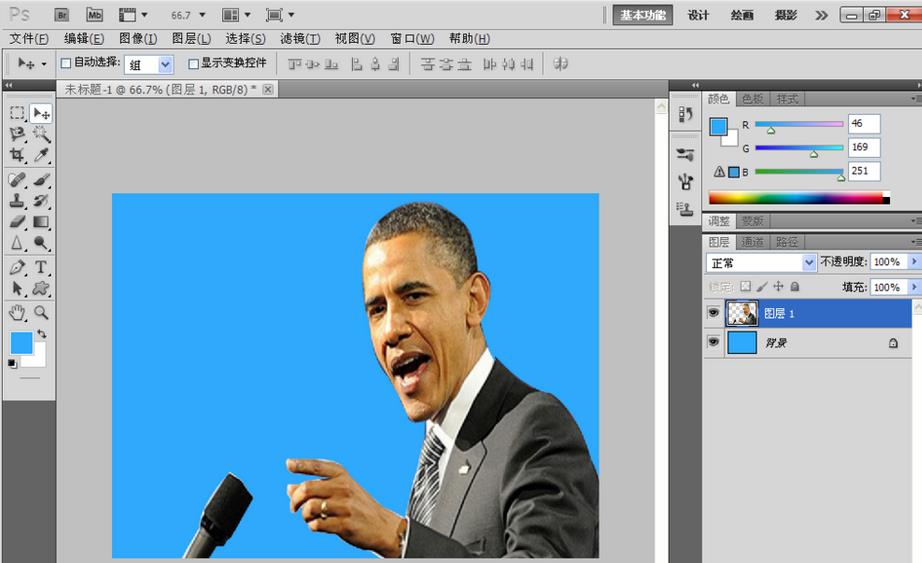
然后点击图像,调整,灰度模式,出现对话框,选择拼合,将刚才的人物和背景拼合到一个图层中去,如图所示
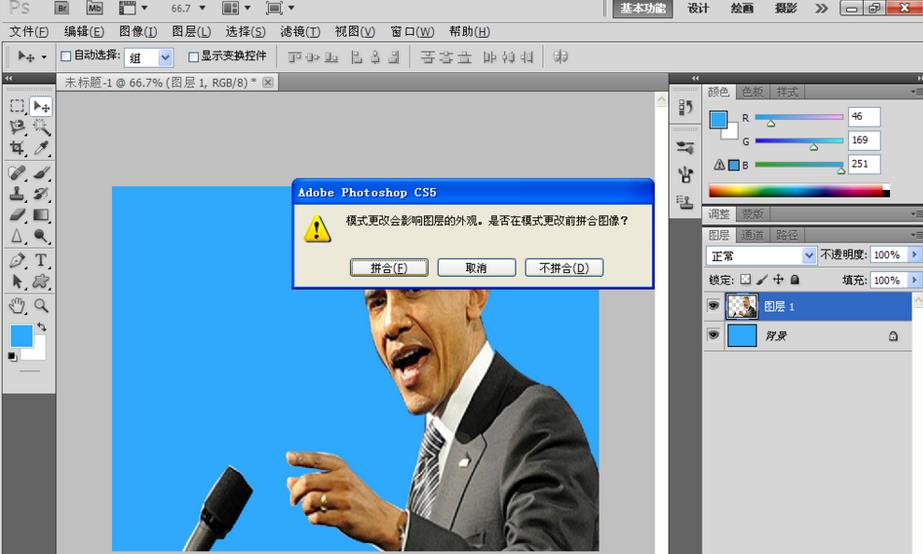
接着点击拼合,然后选择对话框,扔掉,
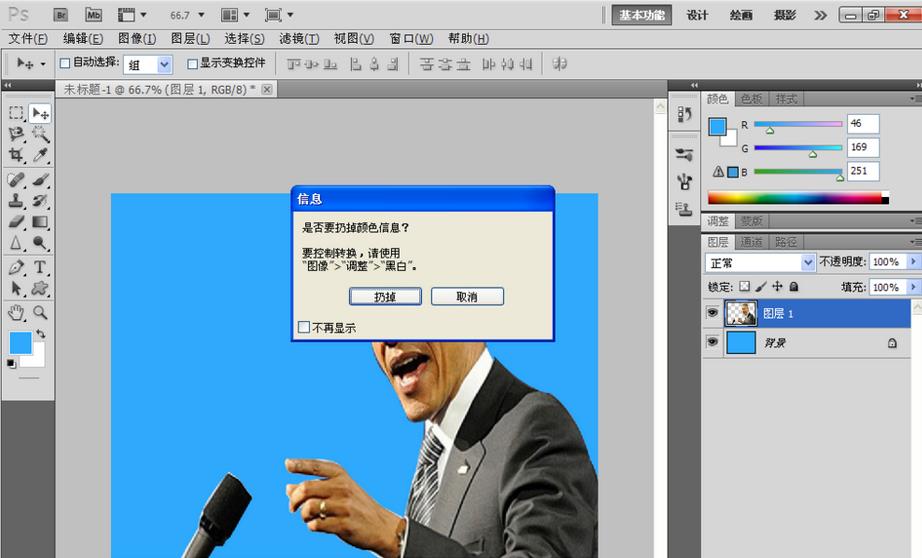
再点击确定,出现了图像整体的灰度模式。灰度模式是将整体的颜色转化为灰色,只有灰色。
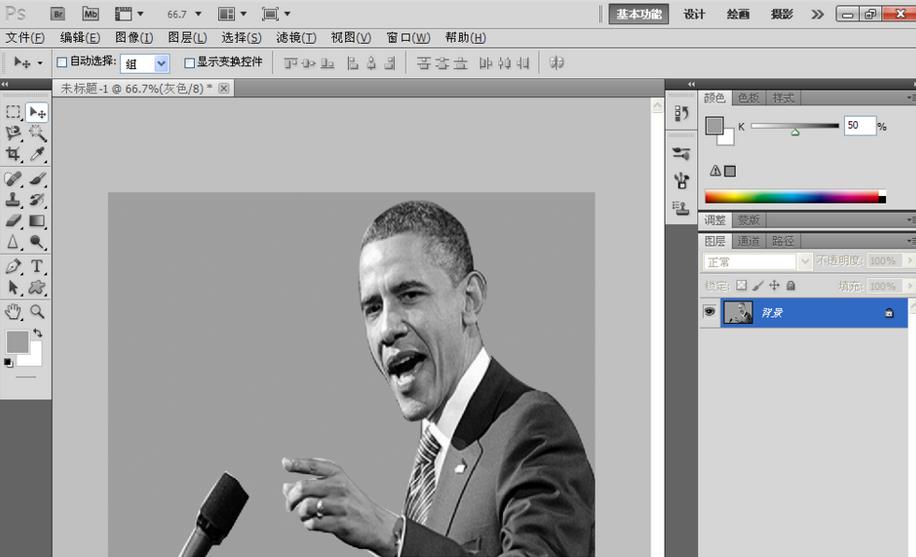
这时也可以将图像模式,转化为RGB格式的颜色,在通道中会显示RGB颜色的整体概况。如图
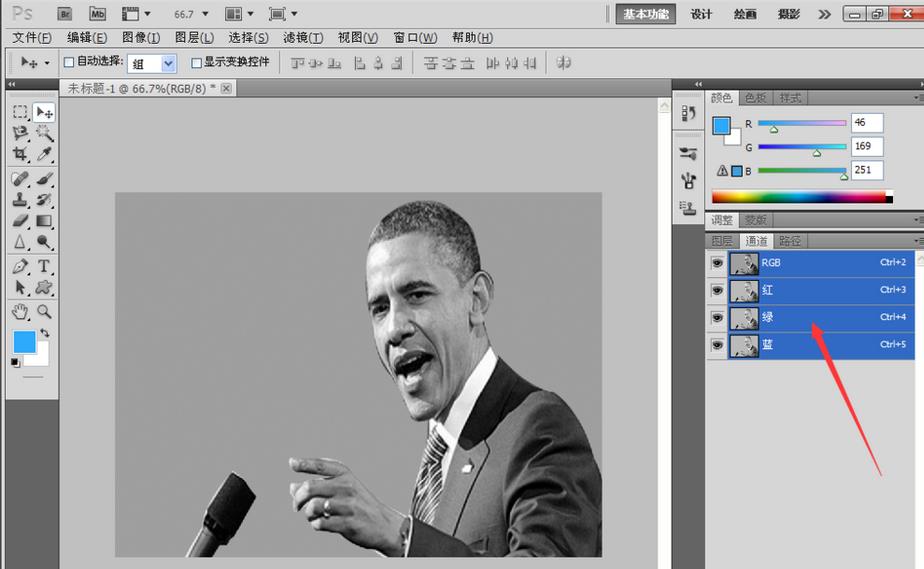
再将图像的模式转换为CMYK的模式,那么在通道中会显示出CMYK的颜色,主要颜色包括青色,洋红,黄色,黑色等。
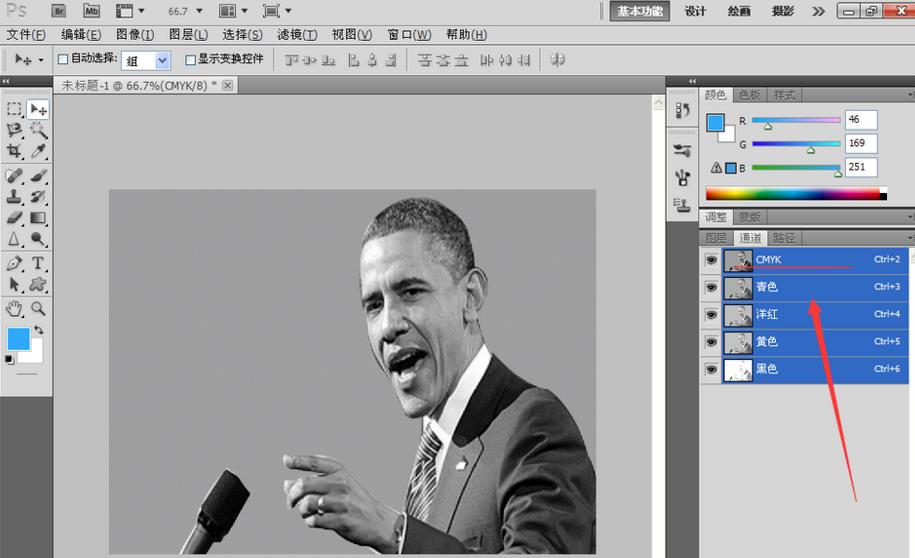
最后我们也可以只将图层中的人物抠图出来,背景不变,将人物的颜色转换为灰色,如图所示
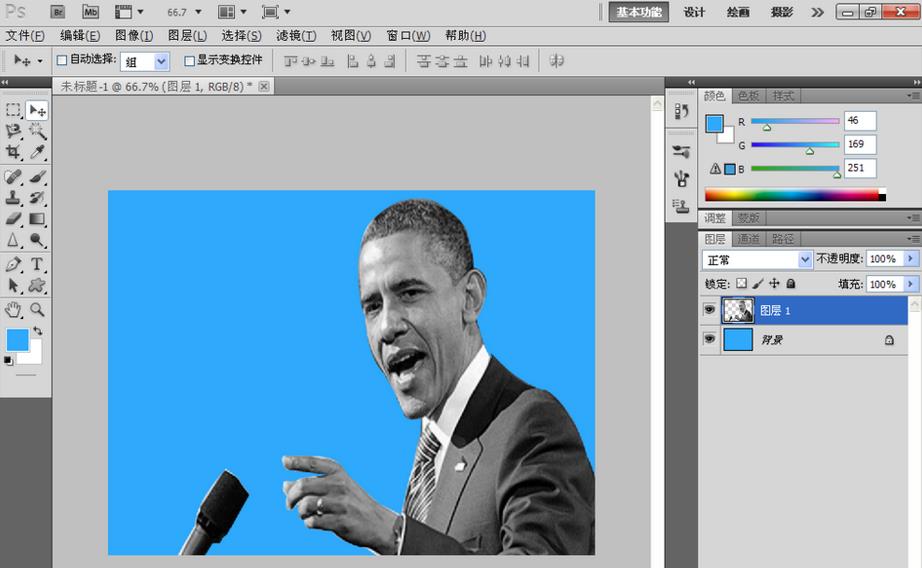
photoshop cs6相关攻略推荐:
以上就是photoshop cs6调节图形灰度模式方法介绍,想了解更多关于《photoshop cs6》的使用教程,欢迎关注分享吧下载站,这里有最新最全的软件教程使用大全!


















