《Word》如何制作圆箭头流程图?相信不少用户对此不是特别了解,分享吧小编就为大家带来word2016制作圆箭头流程图方法介绍,一起来看看吧!
| Word相关攻略合集 | ||||
| 设置表格标题跨页 | 怎么修改撤销次数 | 怎么锁定英文格式 | 设置段落对齐 | 图片透明度 |
| 灰色阴影去掉 | 文字上下居中 | 文件做成word文档 | 删除脚注横线 | 标尺度量单位 |
方法步骤
首先找到并打开你需要插入圆箭头流程的文档,如图所示。
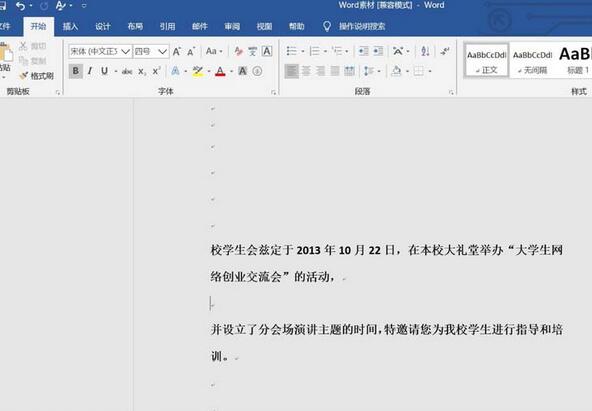
在里面找到位于开始旁边的插入按钮,如图所示。
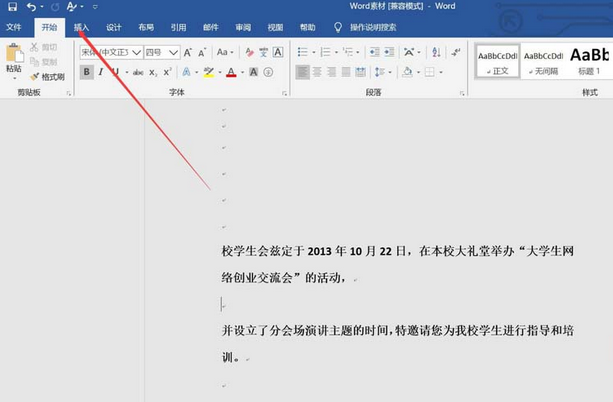
点击插入,找到插入选项卡下面的插图功能组,在里面找到smartart图形,点击进入,如图所示。
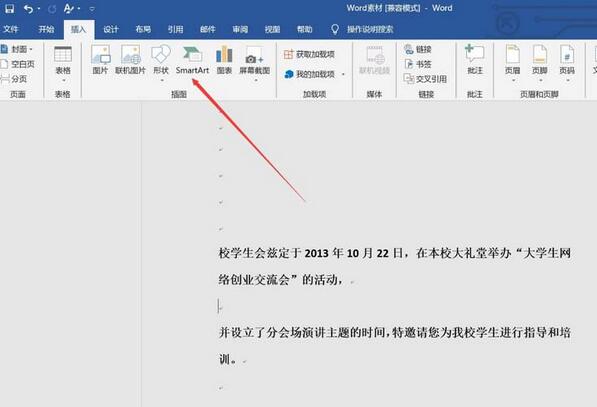
进入smart art图形的主界面,如图所示。
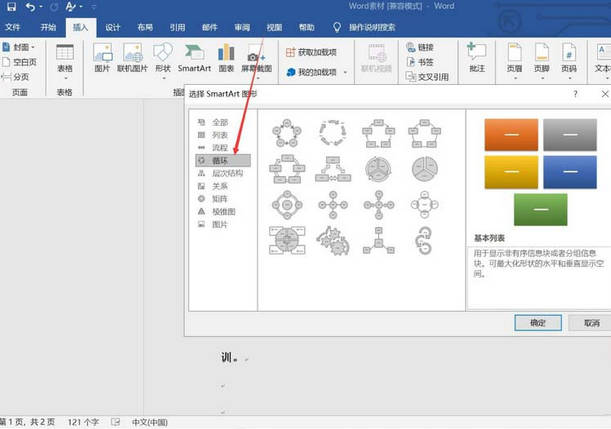
在里面找到左侧的循环选项卡,点击进入,找到圆箭头流程,如图所示。
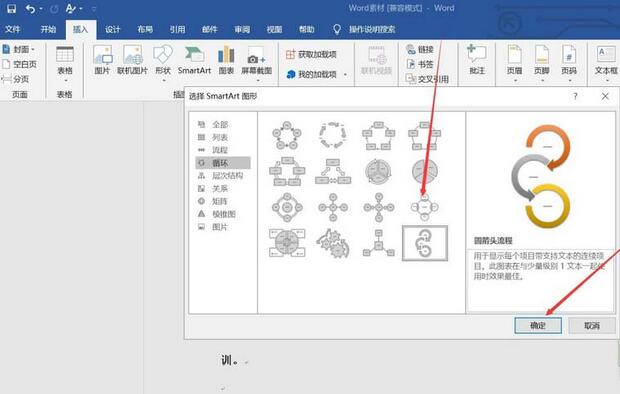
点击确定即可,然后就看到自己的圆箭头流程这个smartart图形已经插入到自己需要插入的页面上了,如图所示。
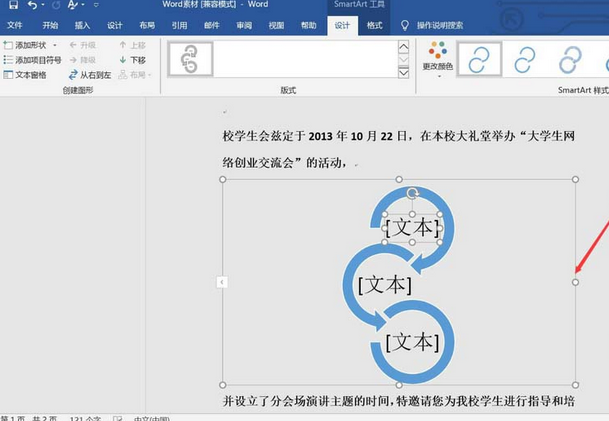
以上就是word2016制作圆箭头流程图方法介绍,想了解更多《word》教程,请关注分享吧下载站,每天为你带来最新消息!


















