《3ds MAX》如何使用Slate材质编辑器?相信不少用户对此不是特别了解,分享吧小编就为大家带来3Ds MAX使用Slate材质编辑器方法介绍,一起来看看吧!
| 3ds MAX相关攻略合集 | ||||
| 阵列复制聚光灯 | 模型加贴图 | 自定义工作区 | 创建异面体 | 安全框设置 |
| 模型赋予金色材质 | 渲染单个物体反射 | 创建田字格模型 | 渲染线框图 | 怎么挤出图形 |
方法步骤
1、首先打开3Ds MAX软件,进入操作界面。
2、在上方选项卡中找到材质编辑器,点击打开,或按键盘上的快捷键“m”打开材质编辑器。
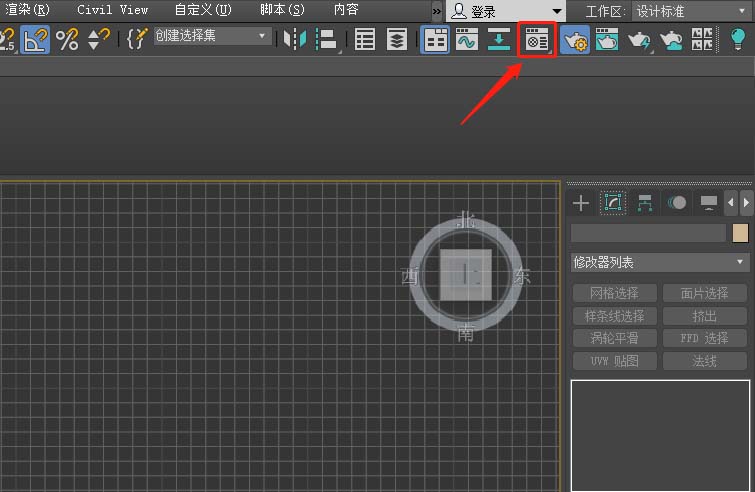
3、打开精简材质编辑器后,要切换到Slate材质编辑器,点击左上角模式选项,弹出下拉列表,选择Slate材质编辑,就会切换为Slate材质编辑器。
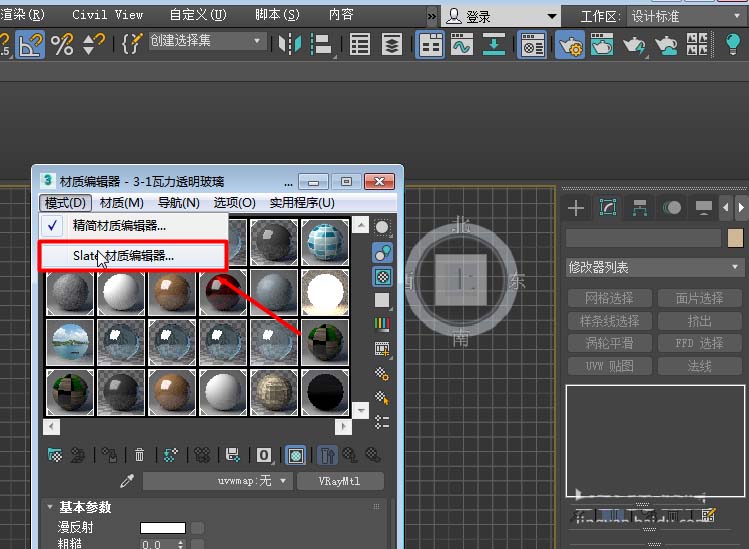
4、要在Slate材质编辑器中创建材质,可以直接将左侧列表中的材质拖入到面板中,也可点击鼠标右键找到VaryMalt。
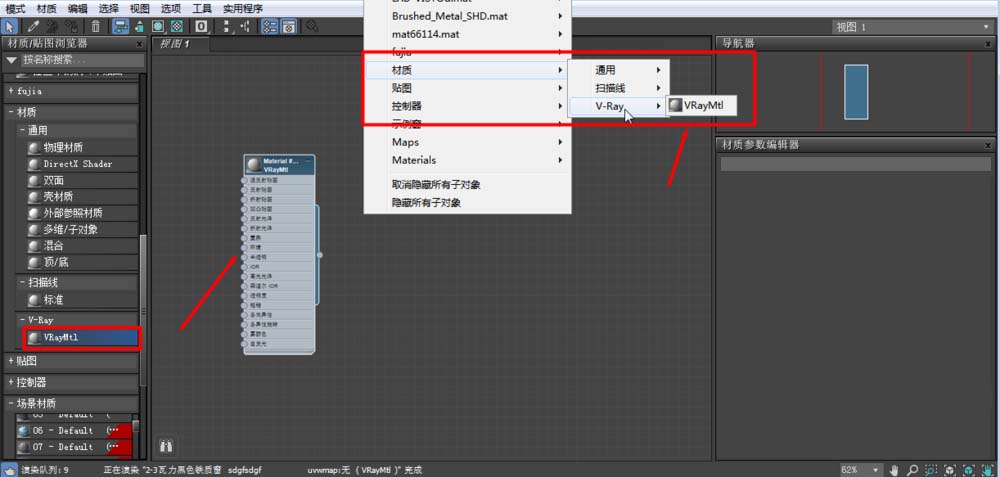
5、双击材质上方,在右侧会弹出精简模式的窗口。在这可以像在精简模式一样进行操作,添加贴图,调节颜色等等。如
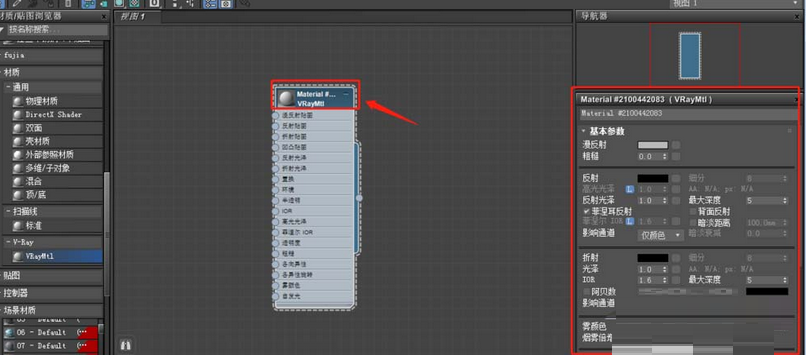
6、要在材质编辑面板中添加贴图的话。点击材质左侧圆形按钮(接入端)并拖动,就会弹出贴图选择,我们找到位图就可以了。同理可以进行其他的材质制作。
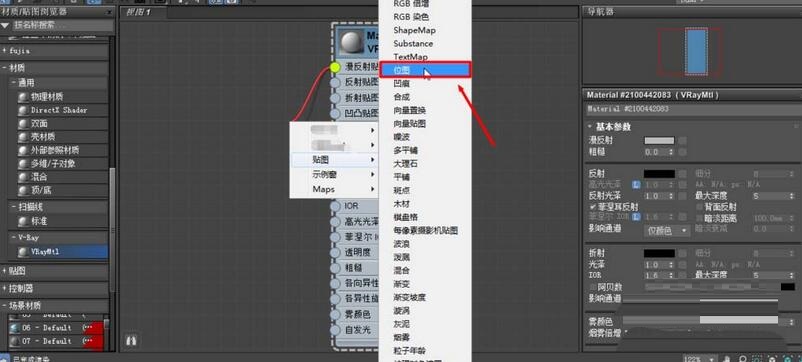
7、材质制作完成后,就是赋予物体啦,点击想要赋予的材质上方,选中材质,在操作界面中选中物体,点击材质编辑器上方赋予材质工具,也可点击鼠标右键将材质赋予物体。
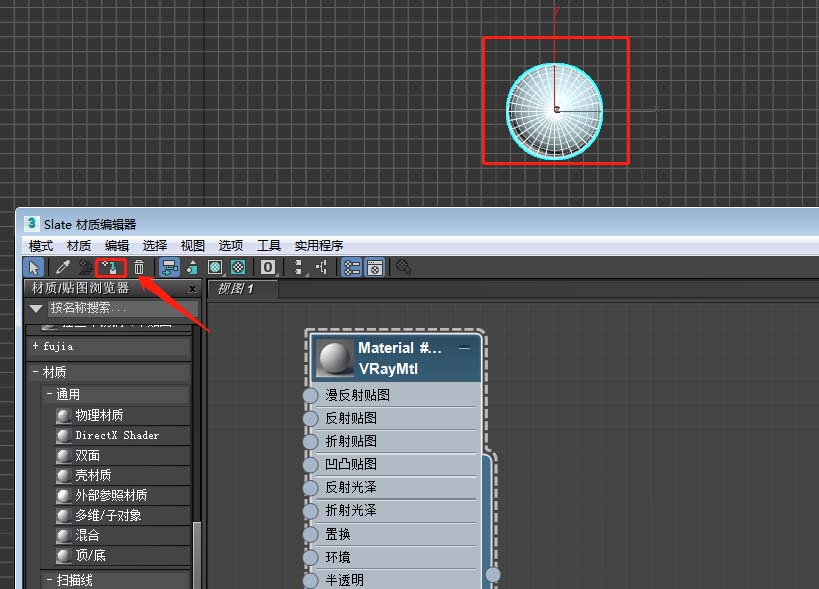
以上就是3Ds MAX使用Slate材质编辑器方法介绍,想了解更多《3Ds MAX》教程,请关注分享吧下载站,每天为你带来最新消息!


















