《Excel》表格怎么生成图片?相信不少用户对此不是特别了解,分享吧小编就为大家带来excel2016表格生成图片方法介绍,一起来看看吧!
方法步骤
打开excel2016,制作一张工作表(例如制作一个“XXXX年XXX公司各区域销售情况”表,如下图所示)。
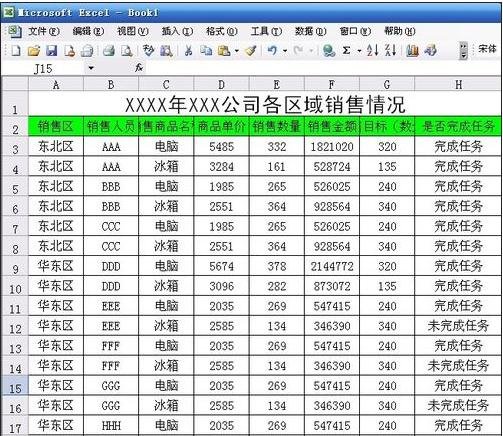
将excel的“照相机”找出来(1):点击菜单栏上的“工具”,然后再点击“自定义”。
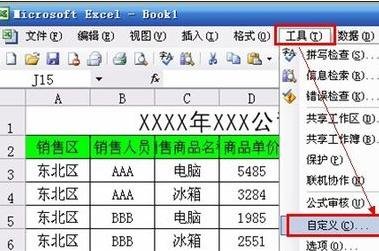
将excel的“照相机”找出来(2):在打开的“自定义”对话框中,点击“命令”选项卡,在“类别”中点击“工具”选中,接着在右边“命令”中向下拉动滚动条找到“照相机”,然后用鼠标左键按住把它拖拽到菜单栏(菜单栏中的下拉菜单中也可以)或工具栏中。最后,关闭“自定义”对话框。
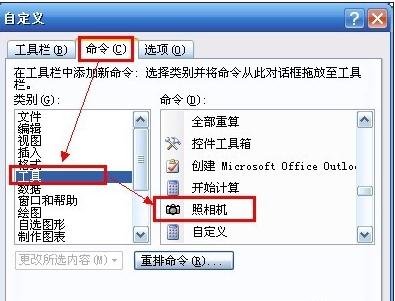
将excel的“照相机”找出来(3):例如,将“照相机”放到工具栏的效果如下图所示(红色方框处为“照相机”)。
现在将刚才制作“XXXX年XXX公司各区域销售情况”表中的部分或全部选中(这里以选择部分为例)。
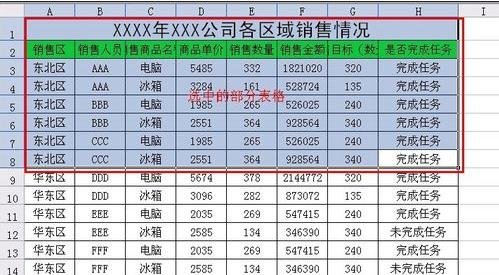
点击刚才放到工具栏的“照相机”图标,然后再本工作表的空白处或本工作簿的其他工作表中点击,则会出现一个和选中部分一样的图片。

这个图片中的数据也是动态的,当原来表数据改变时,图片中的数据会改变。例如将原来表格中的“电脑”改成“计算机”后,在生成的图片中相应的位置自动改为“计算机”。

这时就可以对生成的图片,点击图片,右击选择“设置图片格式”来对图片进行调整,例如给图片加上线条的颜色、调整图片的大小等。当然调整图片大小和旋转,可以选中该图片后,用鼠标拖拽调整。
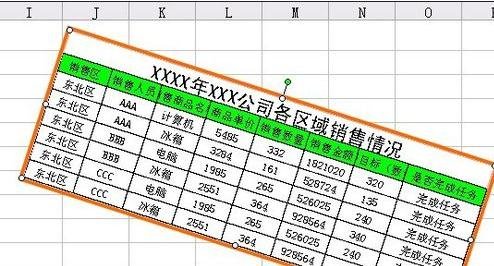
以上就是excel2016表格生成图片方法介绍,想了解更多《excel》教程,请关注分享吧下载站,每天为你带来最新消息!
| Excel相关攻略合集 | ||||
| 怎么隐藏sheet | 关闭函数自动计算 | 筛选数据最大值 | 按颜色进行排序 | 开启提示函数参数 |
| 工作簿加摘要信息 | 怎么自动填充公式 | 取消单元格虚线 | 怎么突显数字 | 怎么替换图片 |



















