《Excel》怎么插入图片批注?相信不少用户对此不是特别了解,分享吧小编就为大家带来excel2016插入图片批注方法介绍,一起来看看吧!
| Excel相关攻略合集 | ||||
| 2016函数求梯形面积 | 2010制作切片器 | 2016数字万元显示 | 2016计算退休年龄 | 2013制作项目跟踪器 |
| 设置公式重算模式 | countif函数怎么使用 | 怎么为工作表分列 | 添加单元格批注 | 怎么快速求标准差 |
方法步骤
鼠标左键双击计算机桌面Excel2016程序图标,将其打开运行。在Excel2016程序窗口,点击“空白工作簿”选项,新建一个空白的工作簿。
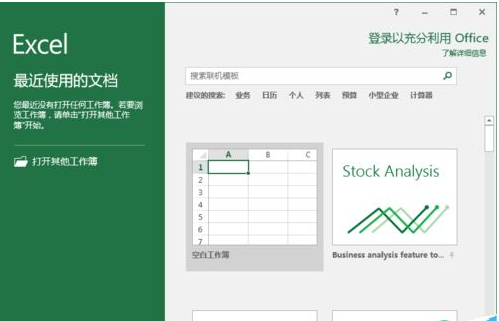
在打开的excel工作表中,任意选中一个单元格点击它。再打开菜单选项栏的“审阅”选项卡。
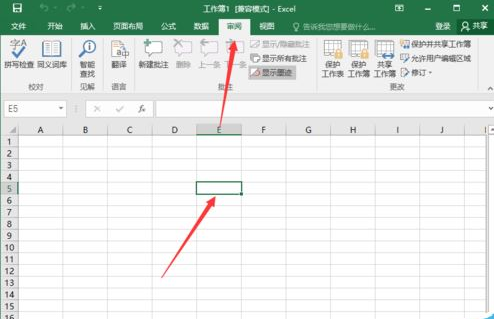
在审阅选项卡中,点击“批注”分区功能区中“新建批注”选项按钮。
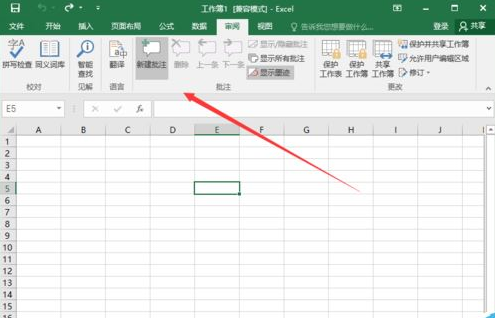
这时单元格右侧会弹出批注对话框,我们可以在批注框中输入文字信息。用以告诉用户单元格的意思。
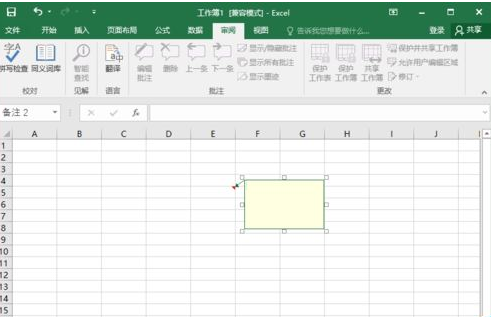
在批注框边框上点击鼠标右键,在弹出的菜单列表选项中,点击“设置批注格式”选项。
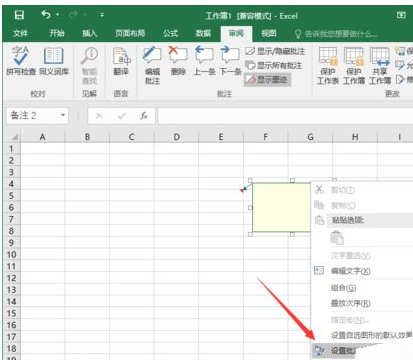
点击“设置批注格式”选项命令后,这时会打开“设置批注格式”对话框。
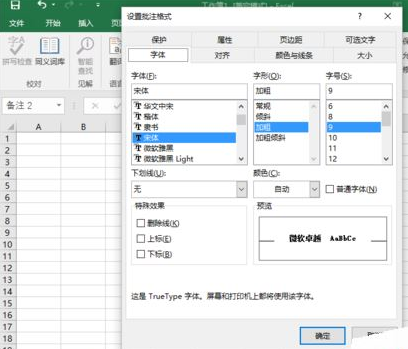
在“设置批注格式”对话框中,切换到“颜色与线条”选项卡。
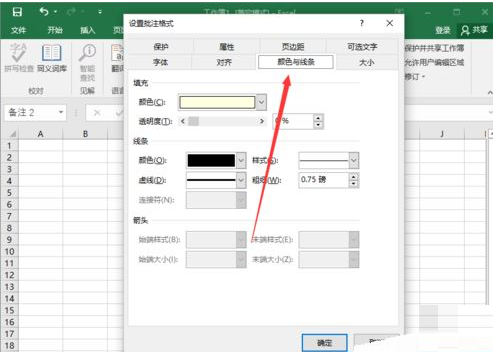
再点击“填充”颜色右侧的小三角箭头,在下拉菜单中选择“填充效果”选项。
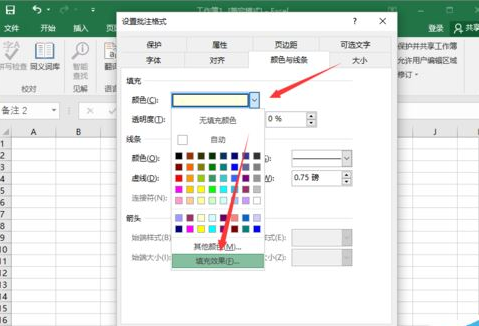
点击“填充效果”选项后,这个时候会打开“填充效果”对话框。
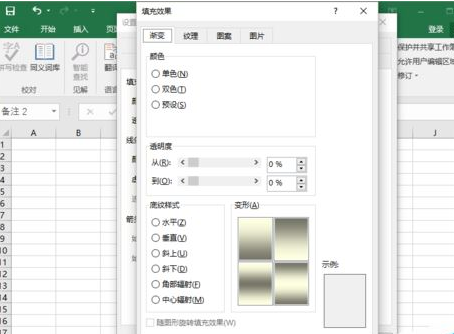
在“填充效果”对话框中,选择“图片”选项卡栏。
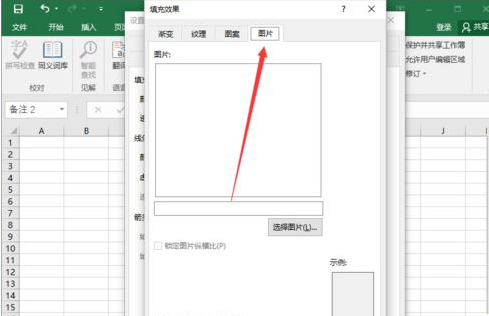
在图片选项卡中,点击“选择图片”选项按钮。
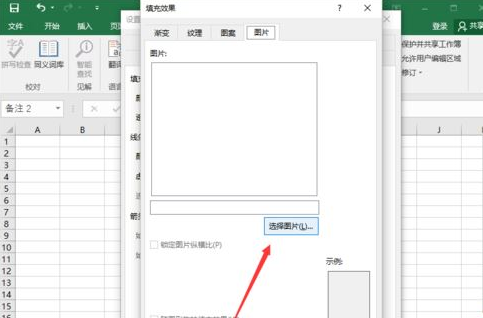
点击“选择图片”选项按钮后,这个时候会打开“插入图片”对话框。
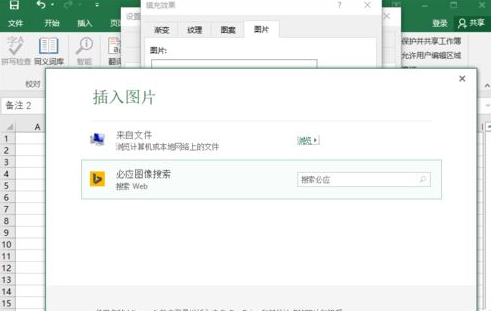
在“插入图片”对话框中,点击来自文件项中的“浏览”选项。
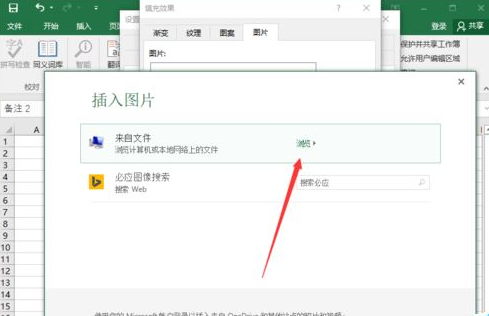
点击“浏览”后,这时会打开“选择图片”对话框。
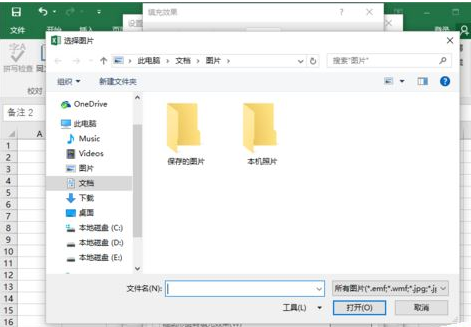
在选择图片对话框中,找到要插入的图片文件夹,选择图片,再点击“插入”按钮。
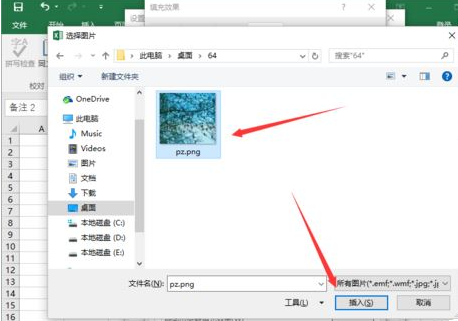
图片插入后,返回到填充效果对话框中,点击“确定”按钮即可。
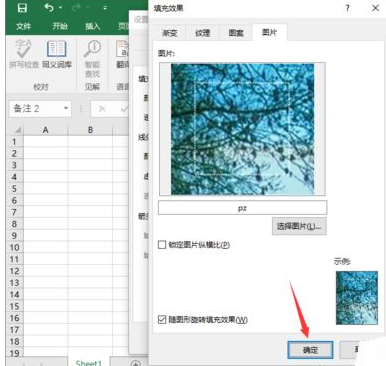
返回到“设置批注格式”对话框中,再次点击“确定”按钮。
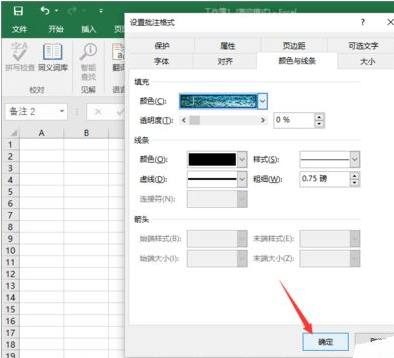
回到excel工作表中,能看到批注插入图片后的效果。
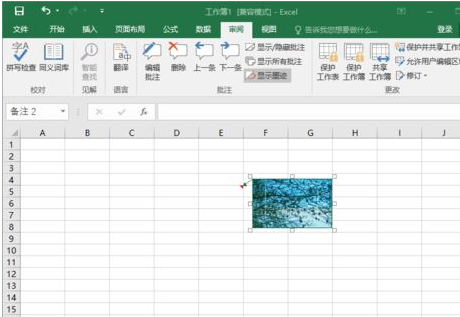
以上就是excel2016插入图片批注方法介绍,想了解更多《excel》教程,请关注分享吧下载站,每天为你带来最新消息!



















