《Excel》怎么制作打钩小方框?相信不少用户对此不是特别了解,分享吧小编就为大家带来excel2013制作打钩小方框方法介绍,一起来看看吧!
| Excel相关攻略合集 | ||||
| 添加单元格批注 | 怎么快速求标准差 | 怎么创建组合图表 | 如何创建宏 | 怎么隐藏sheet |
| 关闭函数自动计算 | 筛选数据最大值 | 按颜色进行排序 | 开启提示函数参数 | 工作簿加摘要信息 |
方法步骤
方法一:利用Wingdings符号
在菜单栏中,选择“插入”,然后单击“符号”。

把字体调成”Wingdings 2 “,在下面选择打钩方框,点击插入。
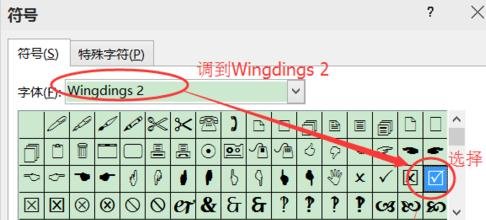
单元格中已插入打钩小方框。
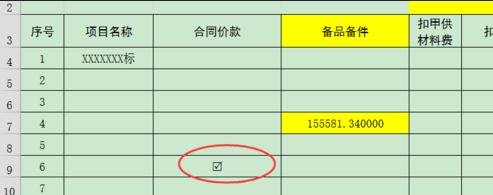
方法二:利用复选框
在菜单栏里选择“开发工具”,单击“插入”,选择“复选框”,找到要打钩的小方框。

excel单元格中已经有打钩的复选框,可以选择打钩。
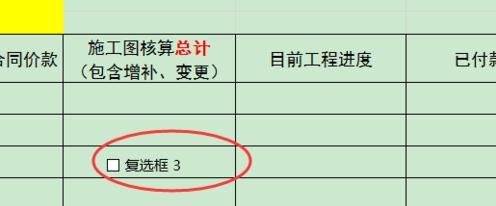
方框大小、位置名称都能随意修改,如图所示:
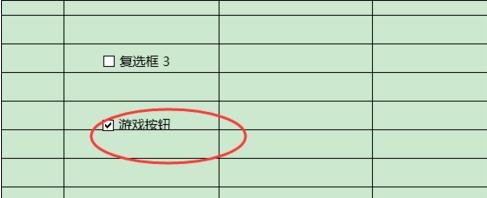
以上就是excel2013制作打钩小方框方法介绍,想了解更多《excel》教程,请关注分享吧下载站,每天为你带来最新消息!



















