会声会影如何一段视频里一次性修整多个片段?相信不少用户对此不是特别了解,分享吧小编就为大家带来会声会影一段视频里一次性修整多个片段方法介绍,一起来看看吧!
方法步骤
一、多重修整剪辑视频方法
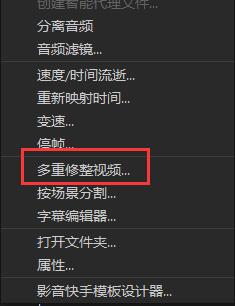
选中多重修整视频
1、选择“多重修整视频”
在会声会影视频轨里插入一段视频素材,单击“视频”选项面板的“多重修整视频”按钮,在弹出的“多重修整视频”对话框中单击“设置开始标记”按钮,标记视频的起始点。
2、选择需要的片段
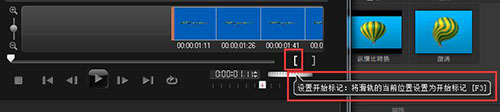
多重修剪视频
先单击会声会影预览窗口下方的“播放”按钮,播放至合适位置后单击“暂停”按钮,单击“设置结束标记”按钮,确定视频终点位置。
可以在会声会影“多重修整视频”窗口的“修整的视频区间”栏内看到已经修建完成的视频片段,此时点击多重修整视频窗口内的“确定”按钮,就只会剪辑出一段视频。
二、剪辑多段
先单击会声会影预览窗口下方的“播放”按钮,让原视频继续播放(查找下一个区间的起始位置),至适当位置后单击“暂停”按钮,开始设置第二段视频的起始和结束点,完成第二段小视频的剪辑;
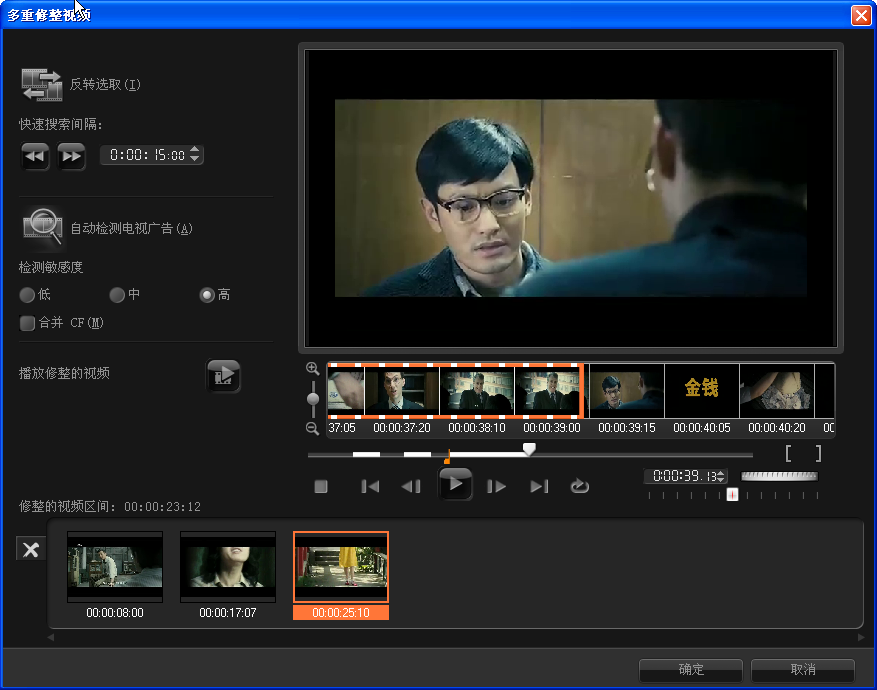
修剪多个片段
重复上述操作,当所有视频片段剪辑完毕,点击“确定”。
接下来便可在会声会影视频轨窗口查看到所有剪辑片段。
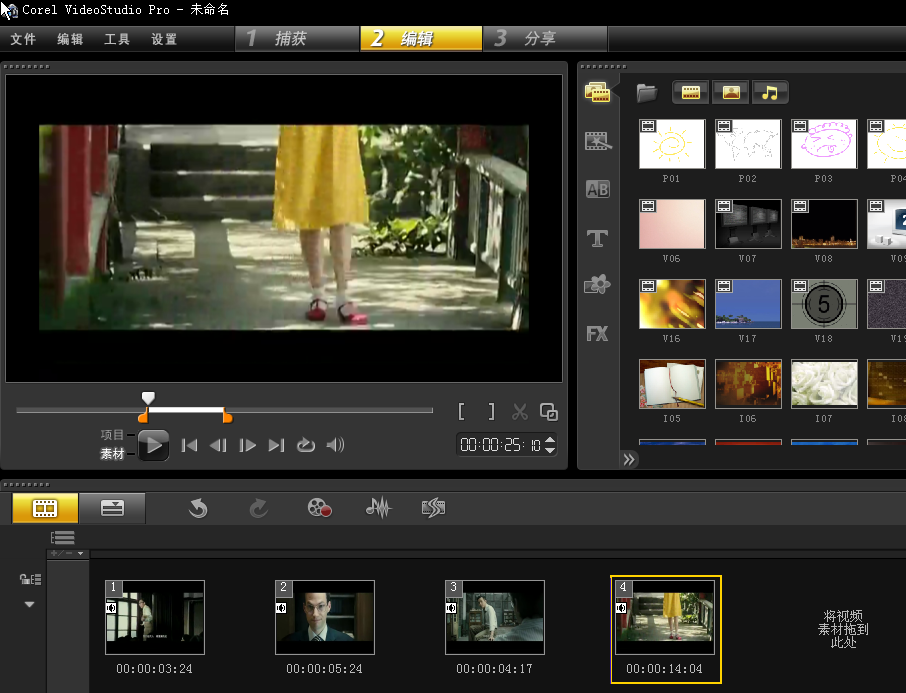
故事版中的样式
选中任意一个视频片段,把其在视频预览窗口播放,可即时查看视频剪辑效果。
会声会影相关推荐:
以上就是会声会影一段视频里一次性修整多个片段方法介绍,想了解更多《会声会影》教程,请关注分享吧下载站,每天为你带来最新消息!


















