会声会影怎么模糊某一块区域?相信不少用户对此不是特别了解,分享吧小编就为大家带来会声会影模糊某一块区域方法介绍,一起来看看吧!
方法步骤

图1:修改前的图片
会声会影中模糊的的方法很多,这里例举2种,具体如下(图1是修改前的样图):
1、 平均滤镜
先把素材导入会声会影的视频轨,然后复制一份到覆叠轨,调到项目大小;
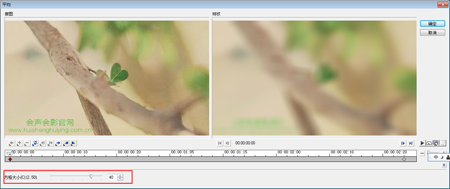
图2:调整自定义滤镜中的方格大小使其模糊
使用会声会影滤镜,为覆叠轨上的素材添加“平均”滤镜,调整自定义滤镜中的方格大小,完成后点击确定;

图3:用平均滤镜的模糊效果展示
再添加“修剪”滤镜,修剪出需要的区域,此时需要添加全白遮罩,去掉修剪后的颜色遮挡,最终效果如图3所示。
2、 像素器滤镜
先把素材添加到轨道上,为其添加“像素器”滤镜,打马赛克也可以使用像素器。
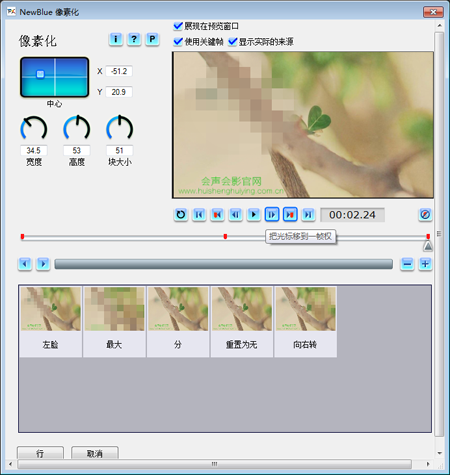
图4:调整像素器参数
在“属性”菜单中选择“自定义滤镜”,在弹出的对话框里,移动中心点位置,调像素的高度、宽度、及块大小,对于大片色块可以使用大点的块,若是色彩比较密集的地方可以适当将块大小数值调小一些。

图5:使用像素器制作模糊效果
完成后,将首尾帧的数值调整一致,点击完成,最终的效果如图5所示
以上就是会声会影模糊某一块区域方法介绍,想了解更多《会声会影》教程,请关注分享吧下载站,每天为你带来最新消息!
| 会声会影相关攻略合集 | ||||
| 如何制作镂空字幕 | 移动转场效果 | 怎么导出为模板 | 怎么将视频导出 | 怎么制作定格动画 |
| 怎么自定义视频尺寸 | 如何制作转场效果 | 如何进行配音 | 屏幕录制出错 | 使用即时项目模板 |


















