大师如何制作自定义贴图?这是很多玩家会遇到的一个问题,对此分享吧小编就为大家带来草图大师制作自定义贴图方法介绍,感兴趣的小伙伴不要错过哦!
方法介绍
很多人工作中都会使用草图大师(SketchUp)软件,那么你们知道草图大师(SketchUp)中怎么制作自定义贴图吗?下文这篇教程就为你们带来了草图大师(SketchUp)制作自定义贴图的具体流程介绍。
我们先打开草图大师(SketchUp)模型,以空白模型为例。
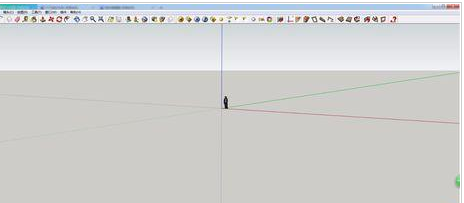
然后我们在工具栏依次打开“窗口-材质”选项,或使用快捷键“B”
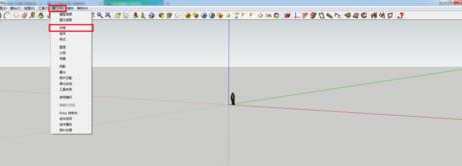
图示的窗口即为材质选择的工具窗口。
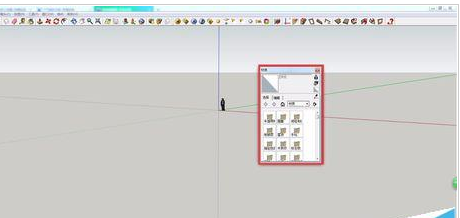
接着我们点击图中圈出的小工具,即可打开“创建材质”工具。
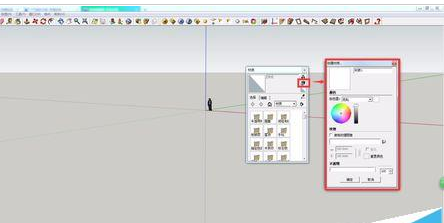
再勾选“使用纹理图像”或者点击有侧选项,可以上传新的材质。
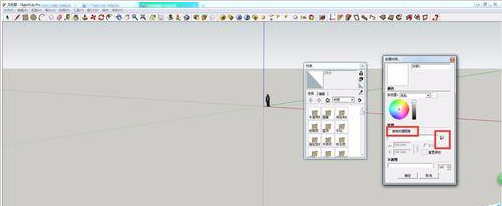
这时我们点击确定后,新的贴图便会出现在材质库中。
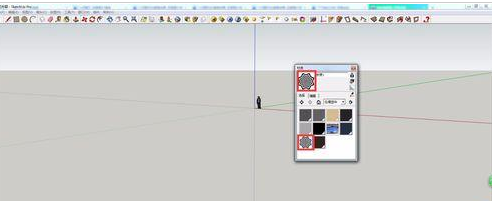
接着在“编辑”的状态下,可以调整贴图的大小。
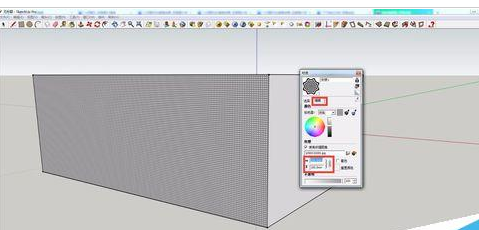
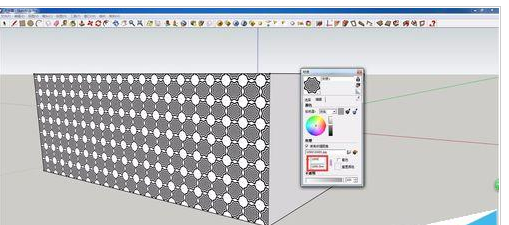
最后我们也可以使用“右键-纹理-位置”,来调整贴图的位置、角度等等。

注意事项:
右键调整纹理的方法不太好掌握,需要大家经常使用、摸索才能流利地使用
以上就是草图大师制作自定义贴图方法介绍,想了解更多的《草图大师》其他使用教程,欢迎关注分享吧下载站,这里有最新最全的教程使用大全。
| 草图大师热门教程 | |||
| 使用图层管理 | 导出清晰线稿 | 渲染文件 | 柔化边线 |
| 修改背景颜色 | 制作分析图 | 设置单位 | 导出图片 |
| 自定义贴图 | 出现卡顿解决方法 | 工作签准备 | 设置阴影 |


















