photoshop cs6怎么制作迭代效果?对此分享吧小编特意为大家带来了photoshop cs6制作迭代效果方法介绍,不清楚的小伙伴们快来关注吧,希望能帮助到大家。
photoshop cs6操作流程:
我们先打开用ps打开你的照片,这时照片自动转换为背景图层,在背景图层上双击复制并新建图层变为图层0。
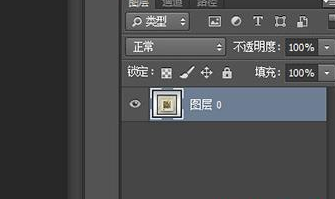
接着使用各类选区工具比如钢笔或者选框工具将你照片的内容抠选出来。

然后选取之后按CTRL+J抠选出来的内容新建一个【图层1】。

我们将原版照片图层0重新复制一个图层出来为【图层0拷贝】,并将其拖放到图层1的上方,并右键,在菜单中选择【创建剪贴蒙板】。
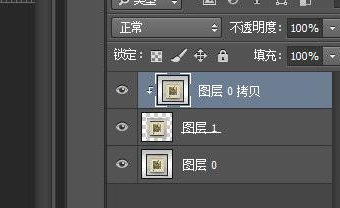
接下来我们使用CTLR+T进入调整模式,按中心缩小图片。
最后我们再次复制图层,再次使用编辑模式缩小图片,迭代效果就完成啦!

photoshop cs6相关攻略推荐:
以上就是photoshop cs6制作迭代效果方法介绍,想了解更多关于《photoshop cs6》的使用教程,欢迎关注分享吧下载站,这里有最新最全的软件教程使用大全!

















