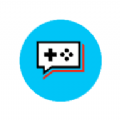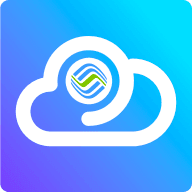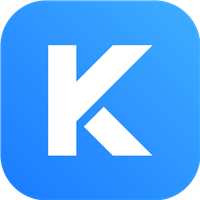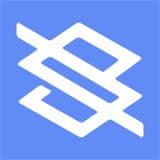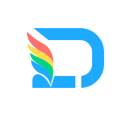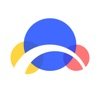Windows11如何打开护眼模式?windows11打开护眼模式可以更好的保护我们的眼睛,尤其到了晚上还需要使用电脑的用户一定要打开,许多新手朋友不清楚怎么操作,下面小编为大家带来了相关教程,希望可以帮助到大家。
相关说明:
1、点击左下角菜单,点击开始键打开”运行“,或者直接按WIN+R也能打开”运行“框,打开后,在框内输入regedit,并按下回车,转到注册编辑表。
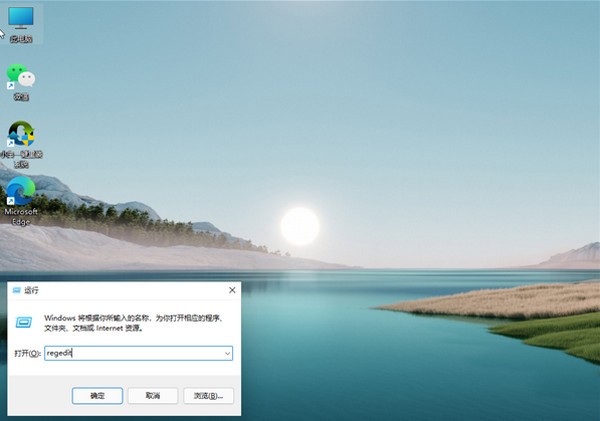
2、选择左侧 HKEY_CURRENT_USER ,再点击进入。
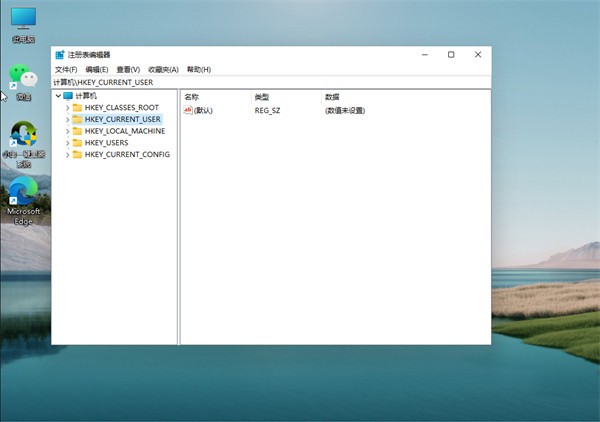
3、进入界面后,再次点击Control Panel 进入。
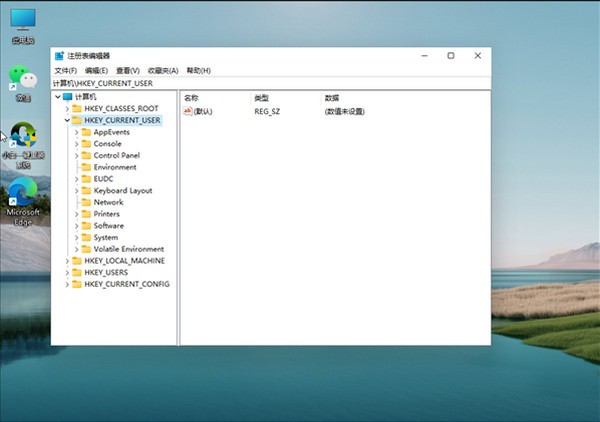
4、进入文件夹页面后,再点击左侧的Control Panel里面的color。
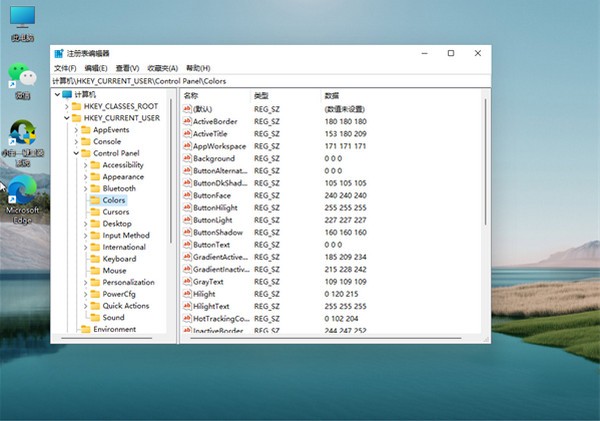
5、进入Colors 界面后,找到下面的windows,并点击它。
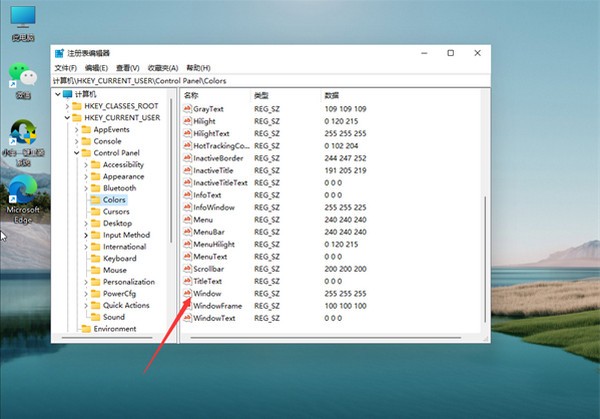
6、进入界面后,就可以根据自己的需求调整护眼绿参数,填写完后,选择确定即可。
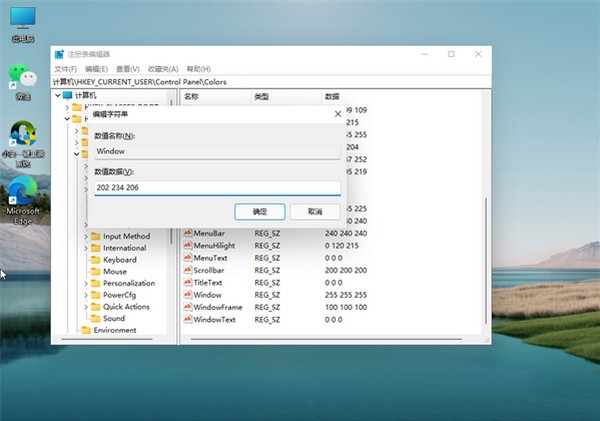
7、打开左下角菜单栏,点击重启电脑,重启完成后便可。
以上就是小编跟大家分享的Windows11设置护眼模式方法,想了解更多windows11的教程使用,欢迎关注分享吧下载站,每天为你带来各种类型的教程下载!
| windows11教程汇总 | |
| 系统升级方法 | 系统最新功能 |
| 七大功能介绍 | 支持安卓应用 |
| 系统优点介绍 | 系统变化说明 |
| 功能特性说明 | 功能变化说明 |
| 镜像下载教程 | 连接WIFI教程 |
| 更多教程:点击查看 | |