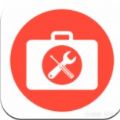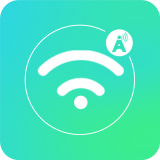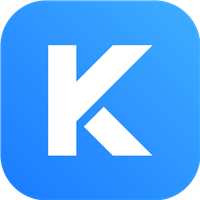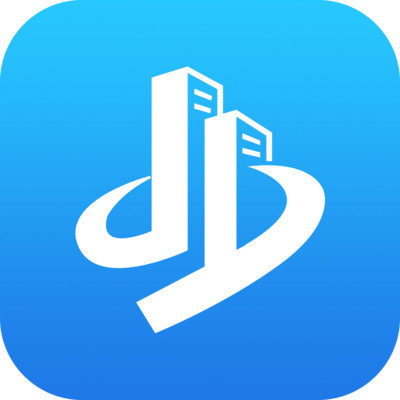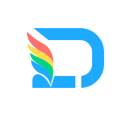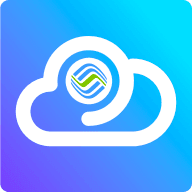windows11怎么打开多个桌面?如果大家需要工作来来回回打开多个桌面,那么可以直接打开多个桌面看起来会更加整洁方便,下面分享吧小编带大家一起来看看相关说明,感兴趣的小伙伴快来看看吧。
相关说明:
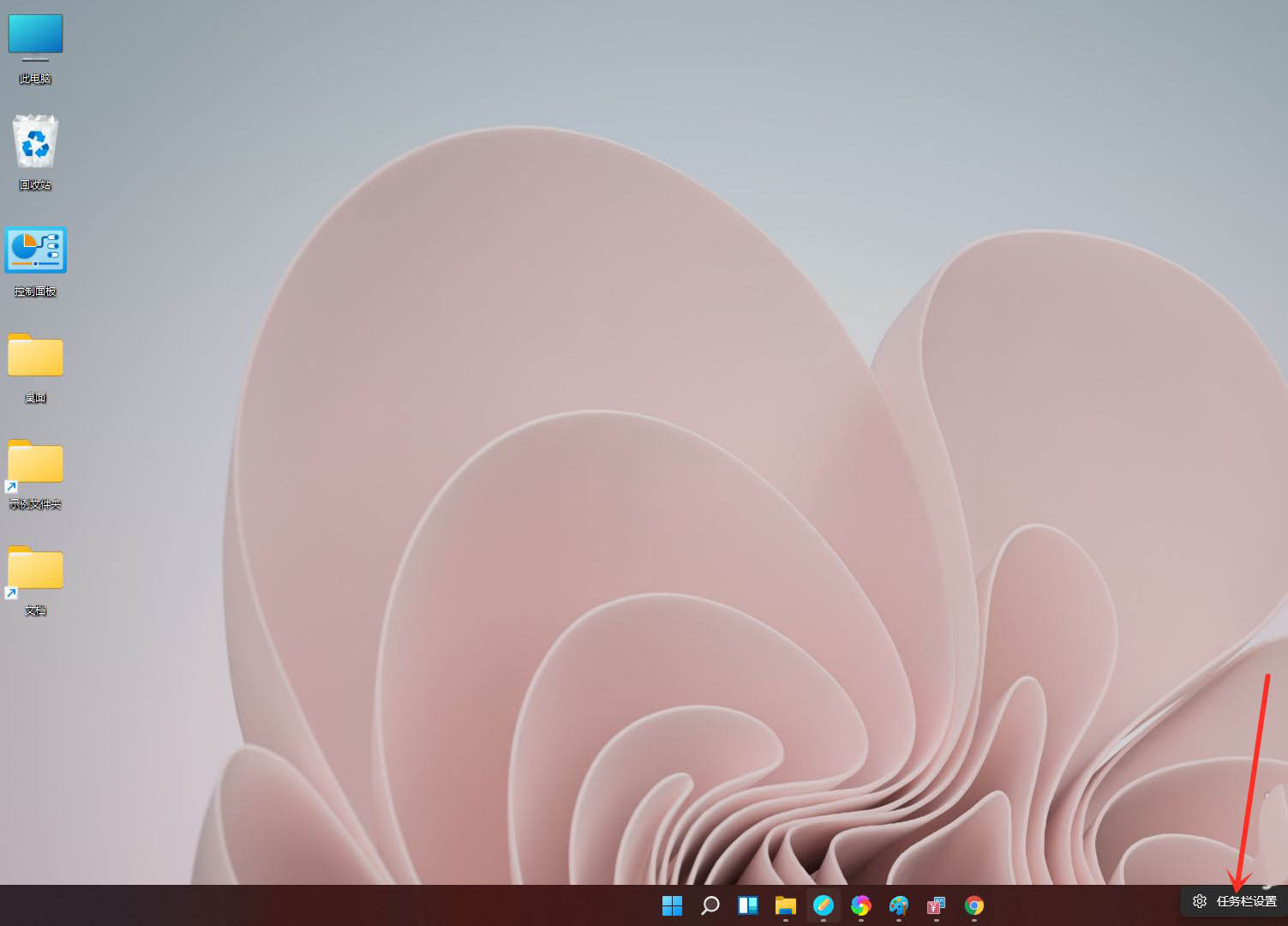
打开“任务视图”开关。
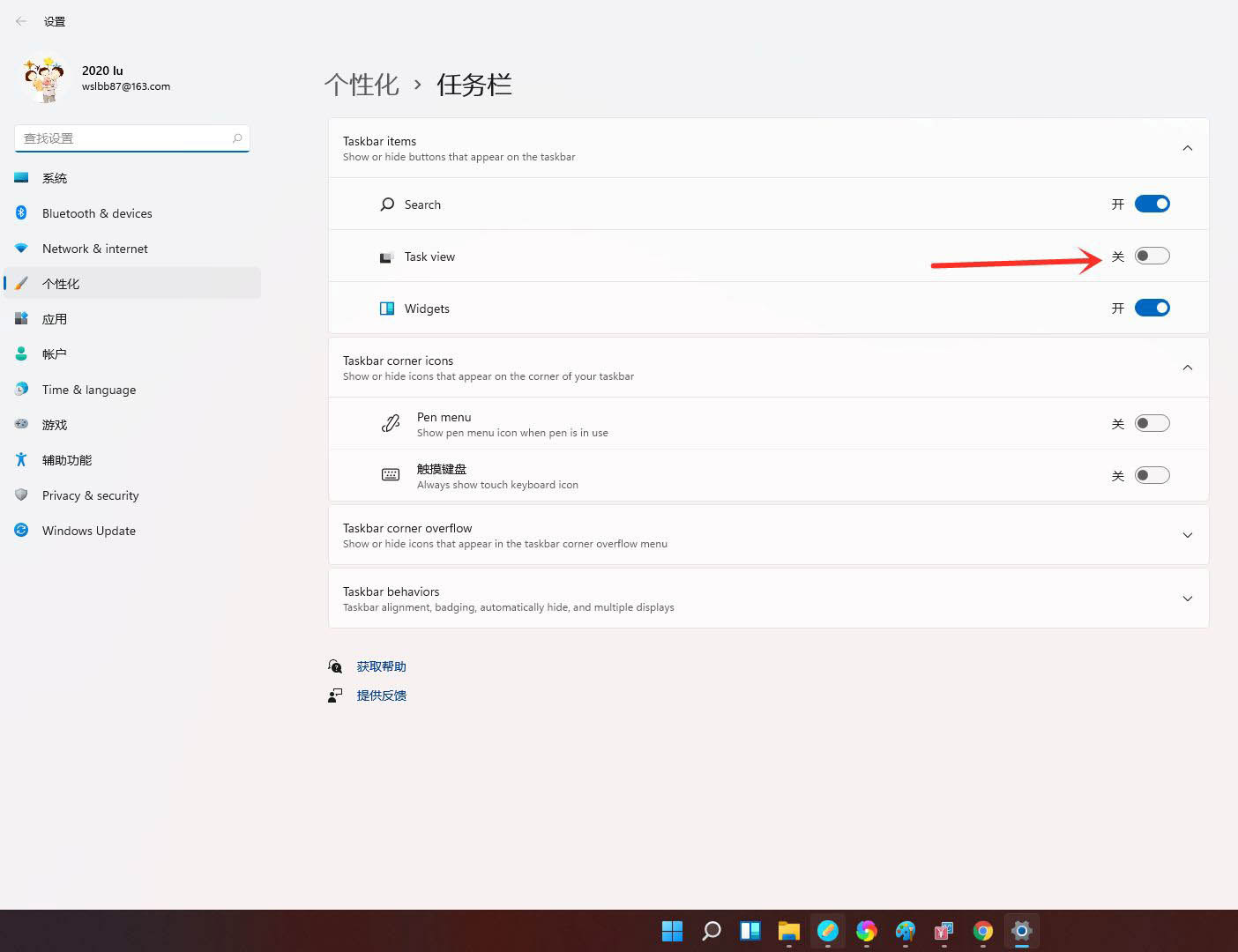
点击任务栏上的【任务视图】按钮。
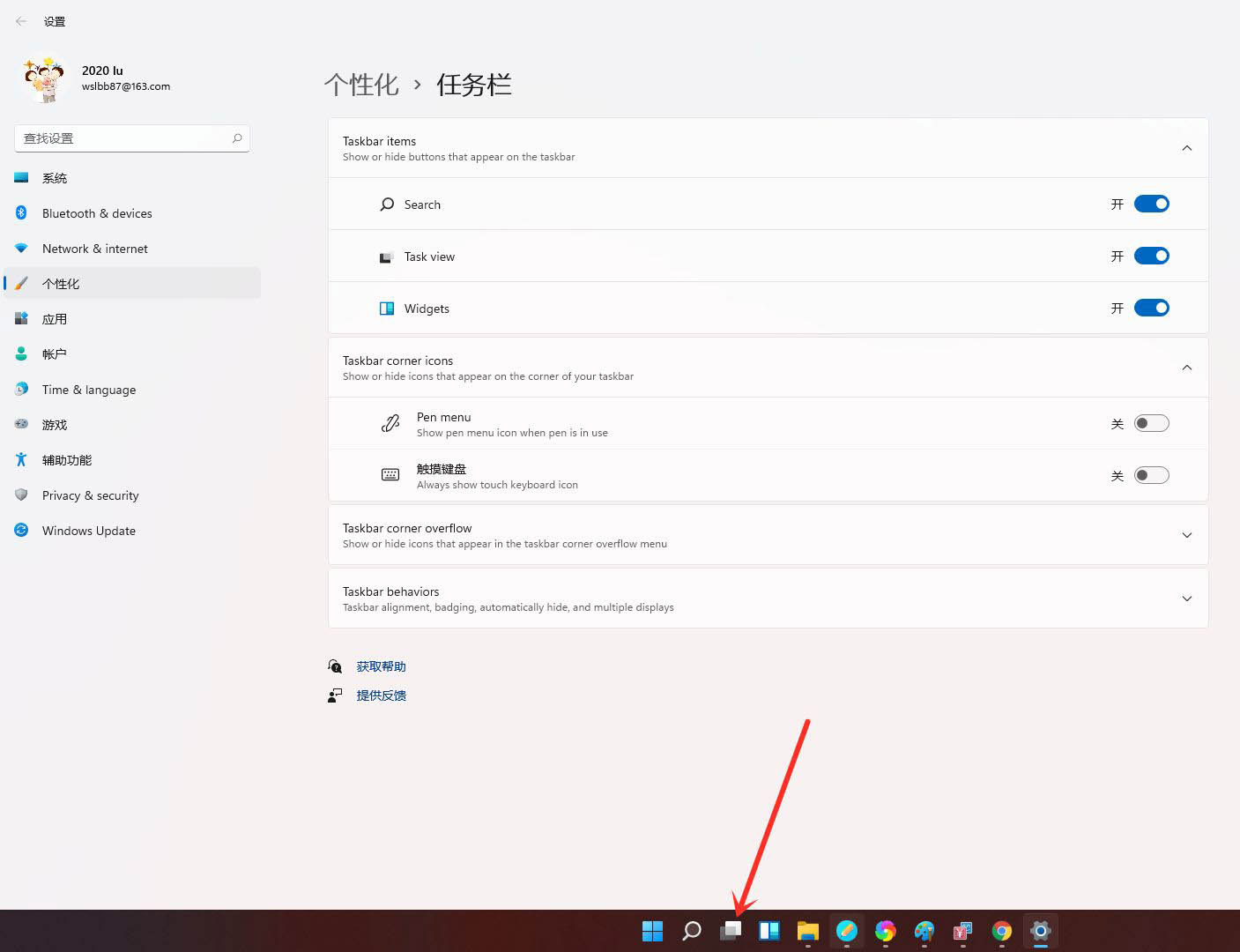
进入任务视图界面,点击【新建桌面】,即可新建一个虚拟桌面。
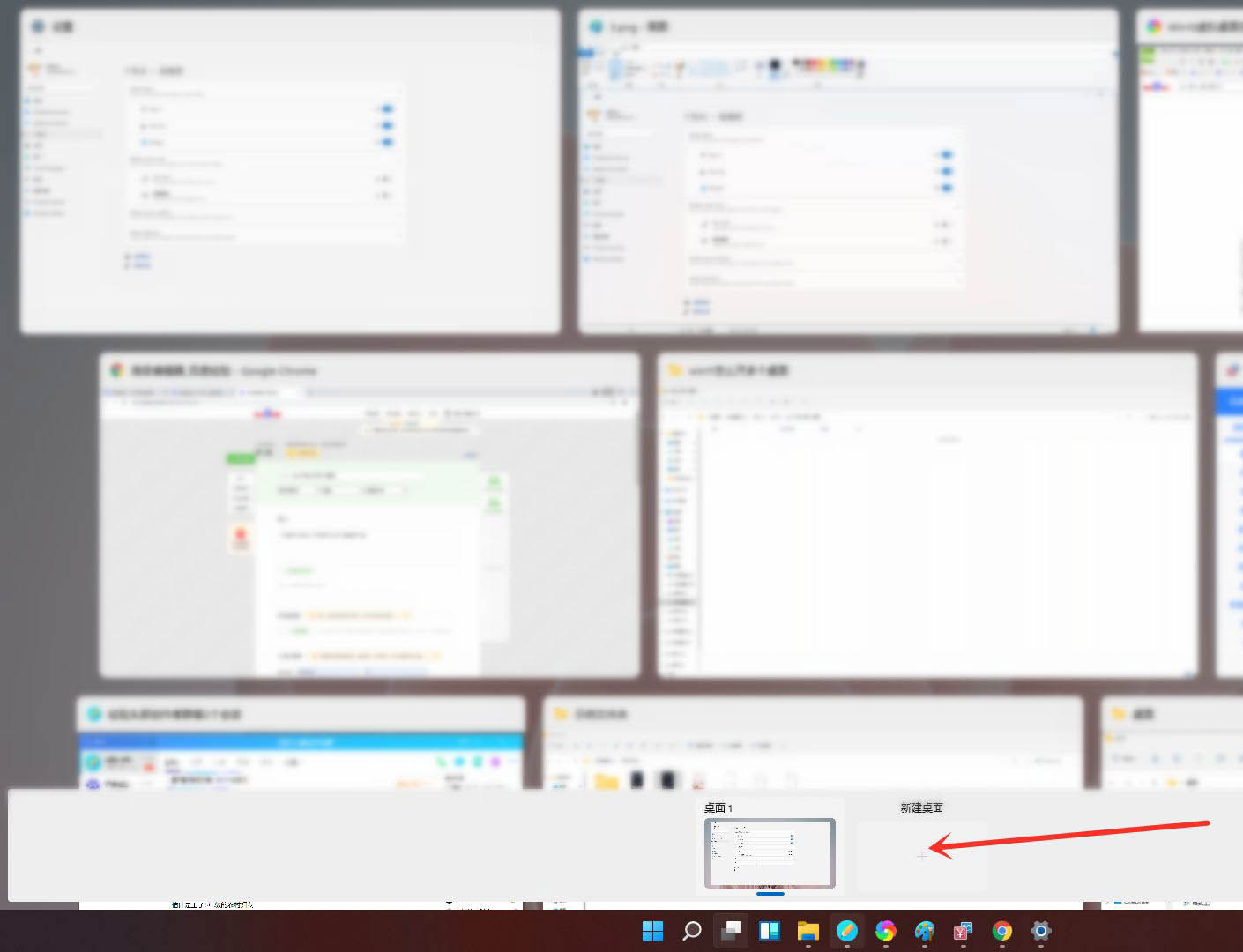
将光标放在“虚拟桌面”的缩略图上面,点击右上角【X】,即可关闭虚拟桌面。
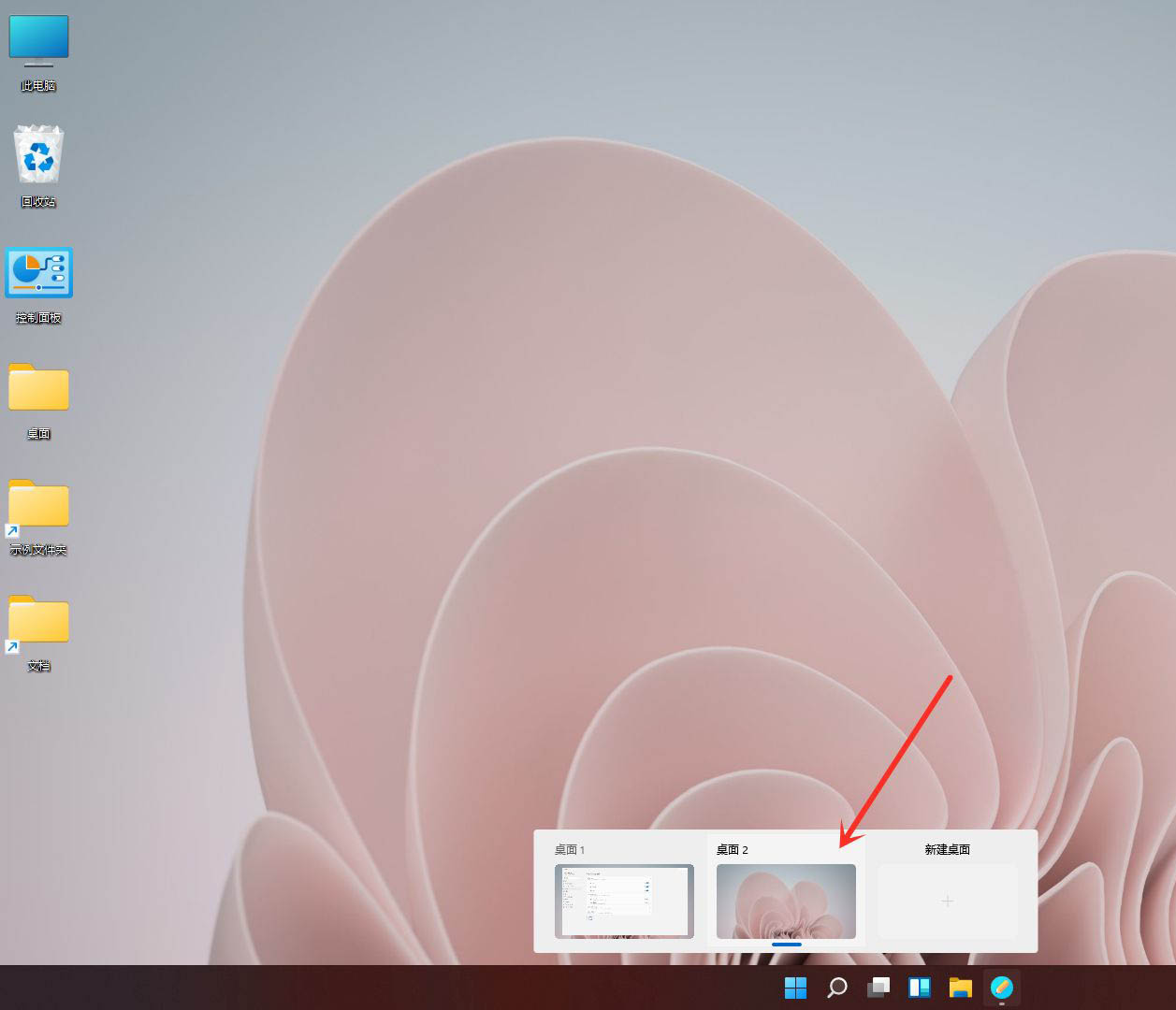
结果展示。
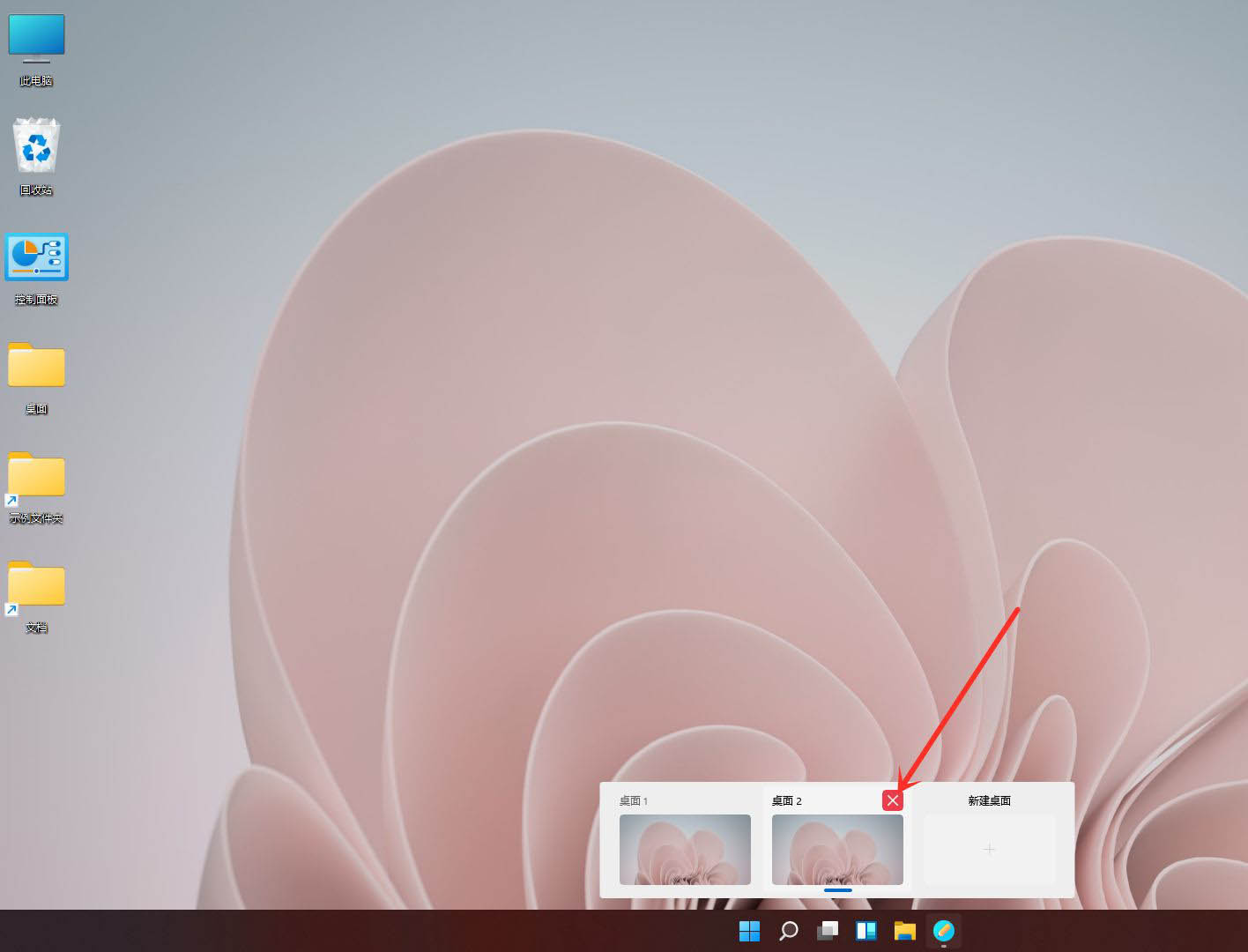
以上就是小编跟大家分享的Windows11多开桌面方法,想了解更多windows11的教程使用,欢迎关注分享吧下载站,每天为你带来各种类型的教程下载!
| windows11教程汇总 | |
| 系统升级方法 | 系统最新功能 |
| 七大功能介绍 | 支持安卓应用 |
| 系统优点介绍 | 系统变化说明 |
| 功能特性说明 | 功能变化说明 |
| 镜像下载教程 | 连接WIFI教程 |
| 更多教程:点击查看 | |