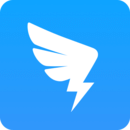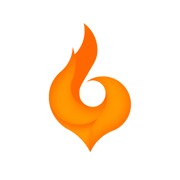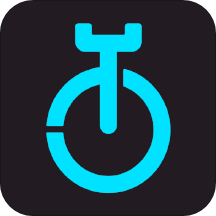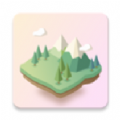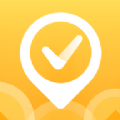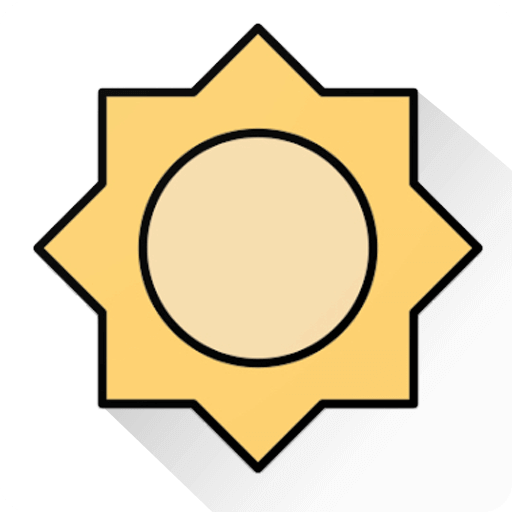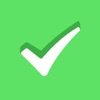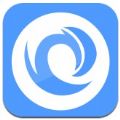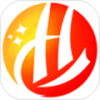钉钉怎么使用一起标注功能?现在公司对于办公智能化都提出了很高的要求,那么这款钉钉软件皆可满足企业需求,性能实用,融合诸多便捷的办公功能,使用起来非常方便,但是有很多新手小伙伴不知道有些功能该怎么使用,下面分享吧小编带来了相关教程,喜欢的朋友快来看看吧。
钉钉一起标注使用方法
1、打开钉钉,进入一个对话
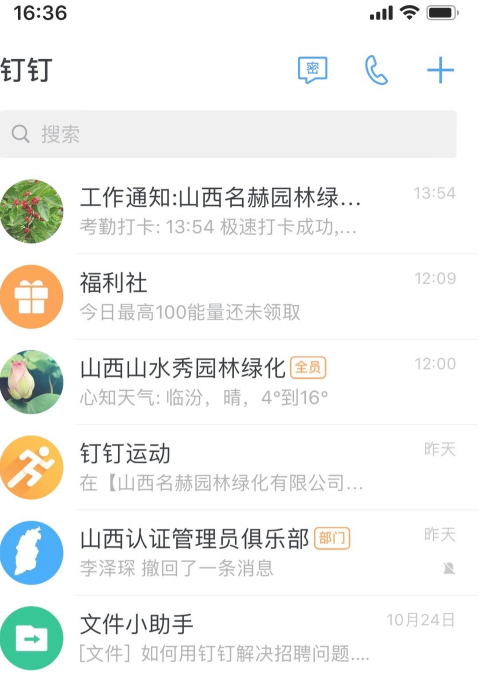
2、点击其中一张图片
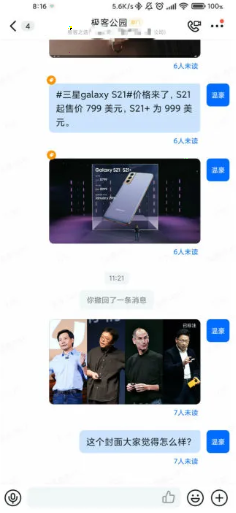
3、长按图片,选择一起标注
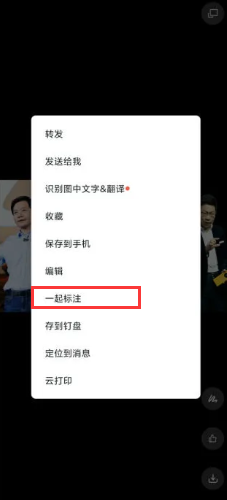

如觉得不满意自己的标记结果,可以点击清空
以上就是小编跟大家分享的钉钉使用一起标注功能介绍,想了解更多钉钉的教程使用,欢迎关注分享吧下载站,每天为你带来各种类型的教程下载!
| 钉钉功能使用教程大全 | |
| 待办体验位置 | 导出员工考勤表 |
| 更换管理员 | 群扩容申请 |
| 设置群聊接龙 | 发布公告 |
| 使用校园收款 | 设置管理员权限 |
| 更多相关教程:点击查看 | |