《Word》文档怎么进行锁定?相信不少用户对此不是特别了解,分享吧小编就为大家带来word2010文档进行锁定方法介绍,一起来看看吧!
| Word相关攻略合集 | ||||
| 将白框变黑框 | 自定义表格样式 | 草稿品质打印 | 怎么避免表格重叠 | 自动编号公式 |
| 怎么设置双页视图 | 怎么设置文字分栏 | 如何创建样式 | 如何设置保护色 | 去除页面上部横线 |
方法步骤
以word2010来演示,其他高级版本应该大致相同,打开所要锁定的word文档文件,点选文件,在弹出的界面下,有一个保护文档的选项!
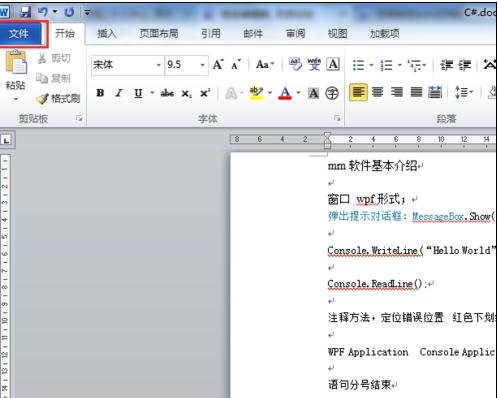
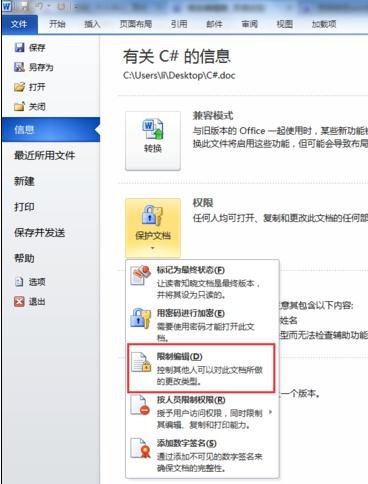
再点选保护文档,显示提供多种保护文档的方式,选择限制编辑选项,其它选项的有兴趣可以看看!
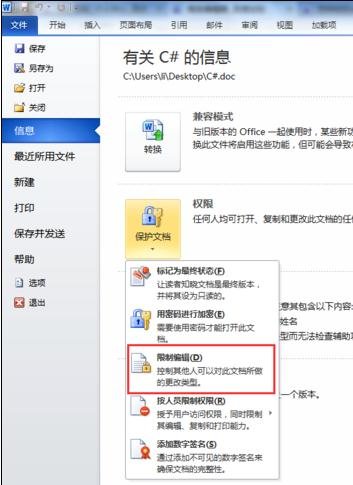
在word文档的右边会弹出一个,显示的限制方式分为格式限制设置、编辑限制两种,勾选编辑限制!
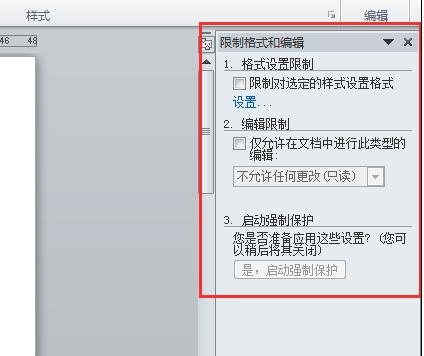
这样下来,又分为对各类文本的限制,包括修订、批注、填写窗体和不允许任何修改,选择不允许任何修改!下面就是针对不同的人员使用进行限制,直接选择对每人即可!
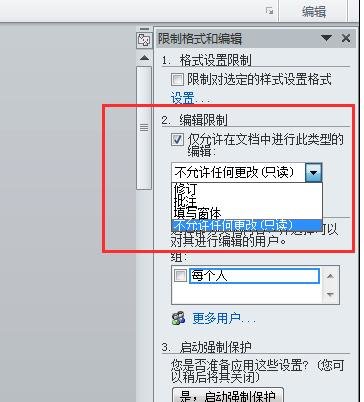
设置好后,点“是、启动强制保护”
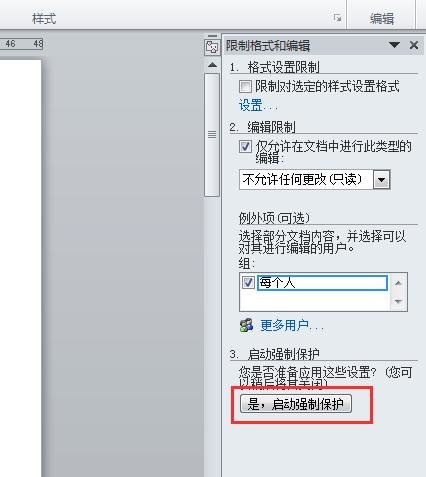
这时就需要选择保护方法,采用密码保护就好了,输入两次密码,并确定,这样文档就已设成不可编辑和修改了!
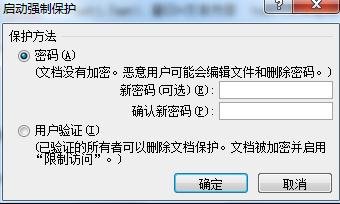
以上就是word2010文档进行锁定方法介绍,想了解更多《word》教程,请关注分享吧下载站,每天为你带来最新消息!


















