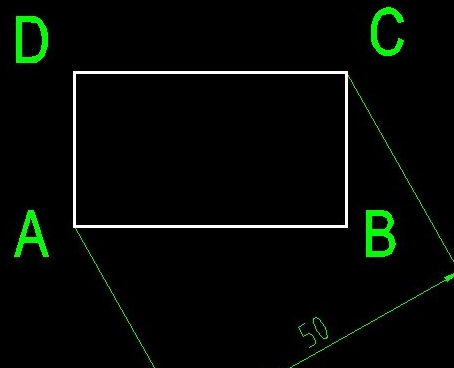CAD缩放功能怎么使用?使用AutoCAD绘制图纸的时候,由于内容非常的多,如果我们想要清晰的查看到完整的图纸内容,就需要使用到缩放功能。下面分享吧小编带来了AutoCAD缩放功能详情介绍,感兴趣的朋友快来围观吧!
小编推荐:
方法步骤
一、执行缩放命令的方法有以下几种
1、在命令行中输入“SC”,再回车。
2、单击修改工具条上的缩放按钮,如下图红圈所示。
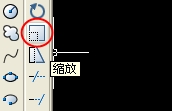
3、打开修改下拉菜单,单击缩放。
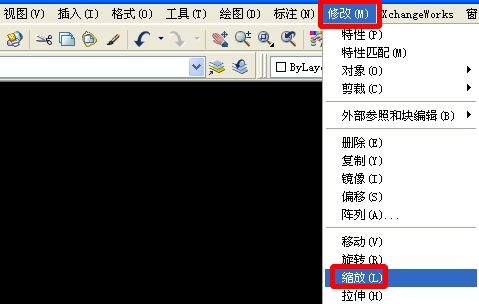
二、缩放命令的功能与具体操作
1、执行缩放命令后,要求选择对象,此时可以单击选定单个的对象,也可以框选或者Ctrl+A全选。选择完毕,回车或按空格键;
2、此时要求指定基点(这个基点是缩放的中心,缩放之后基点不会移动),在适当位置单击即可选定基点;
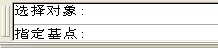
3、此时要求指定比例因子或[参照(R)],假如想把对象放大2倍,输入数字“2”,再回车就可以把对象放大2倍;

4、在上图中,还有参照缩放的选项。此功能可以把对象缩放到指定尺寸,而不是缩放到原来的多少倍。在上图中,输入R,再回车,就可以进入参照缩放模式,现在要求指定参照长度,也就是要指定一个将要精确缩放的长度尺寸。这一步一般是在图形中选定2个点,下一步将对这2个点之间的距离进行精确缩放;

5、要求指定新长度,如果想把上一步选定的2点之间的距离变成150,就输入“150”,再回车即可完成参照缩放。

扩展阅读:
AutoCAD参照缩放实例
假如想把下图中的矩形的对角线AC的长度变成50,操作过程如下:
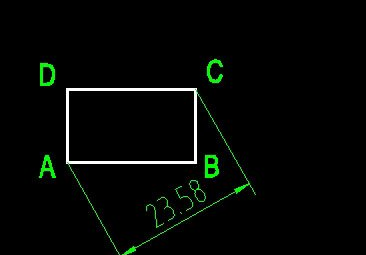
1、在命令行输入“SC”回车,框选整个图形,回车;
2、点击A点,回车。再输入R,回车;
3、依次点击A点和C点;
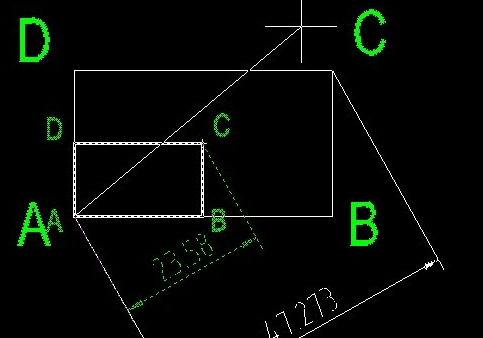
4、输入“50”,再回车,操作完毕,效果如下图。