photoshop cs6如何使用减去顶层形状?是不是很多小伙伴对此有疑问?下面分享吧小编带来了photoshop cs6使用减去顶层形状方法介绍,感兴趣的玩家快来围观吧!
photoshop cs6操作流程:
首先我们打开photoshop cs6软件,用钢笔工具画两个形状,按住shift键画两个圆形,分别一大一小,颜色随意。
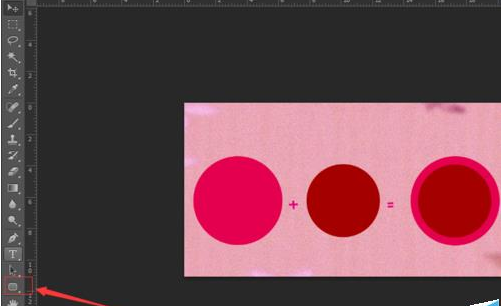
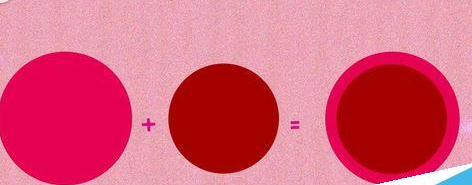
然后我们点选画的两个圆的图层。按住shift键同时选择两个图层。如图
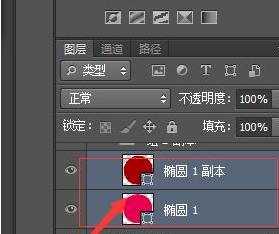
接着我们选择选择工具
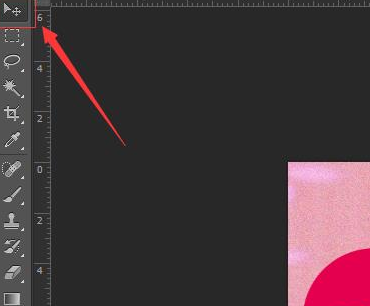
这时对齐两个圆形
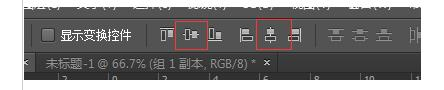
我们先按shift同时选择那个圆形的图层。然后按ctrl+E合并图层,合并图层后是右边的那个圆形。
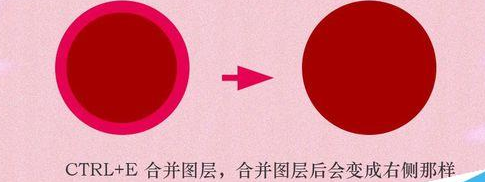
再点击工具栏的路径选择工具
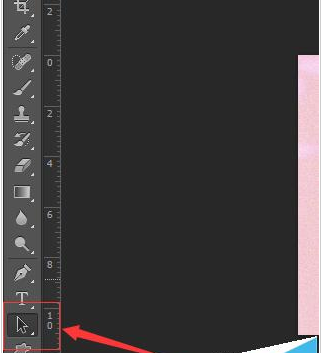
这时找到刚合并的圆形。点击,出现一个圆环之后,看是否上面有是个小正方形。如果有那就表示已经在选中状态了。
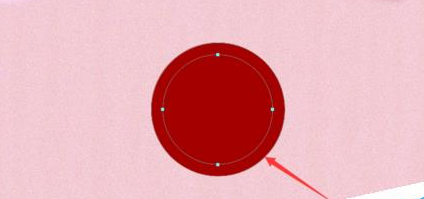
接着点击如图示的排除重叠形状。
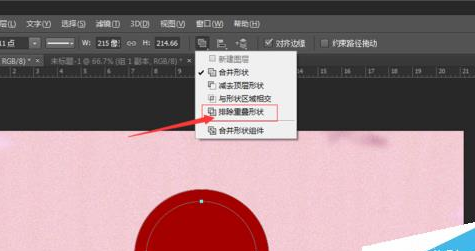
最后会发现那个环就剪切出来了。
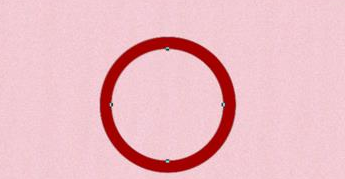
photoshop cs6相关攻略推荐:
以上就是photoshop cs6使用减去顶层形状方法介绍,想了解更多关于《photoshop cs6》的使用教程,欢迎关注分享吧下载站,这里有最新最全的软件教程使用大全!


















