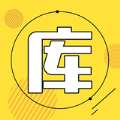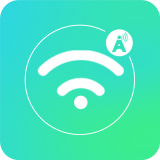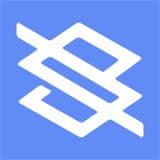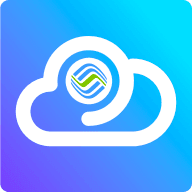Mac怎么创建加密文件夹?很多小伙伴都是从WIN系统慢慢转到使用MAC电脑的,使用和操作性的不同让大家很是苦恼,但MAC远比大家想象中的还要易用很多,使用起来也非常快捷,吸引了不少伙伴喜爱,下面分享吧小编带大家一起来看看吧。
方法如下
1、首先打开磁盘工具。我们可以直接用Spotlight或者在“应用程序-实用工具”里找到它。
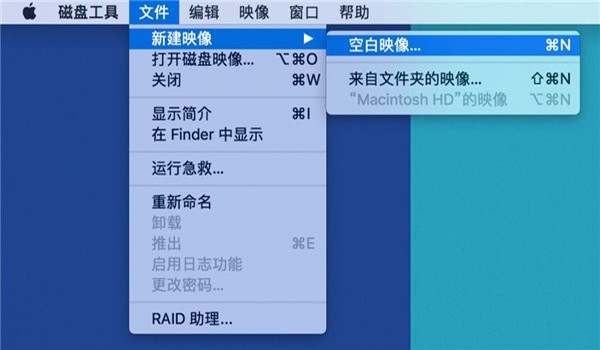
2、然后点击左上角菜单栏中的“文件-新建映像-空白映像”。
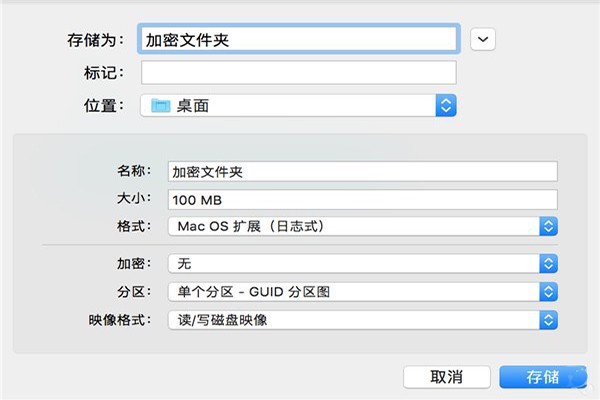
3、在弹出的窗口中修改加密文件夹的名称和大小。
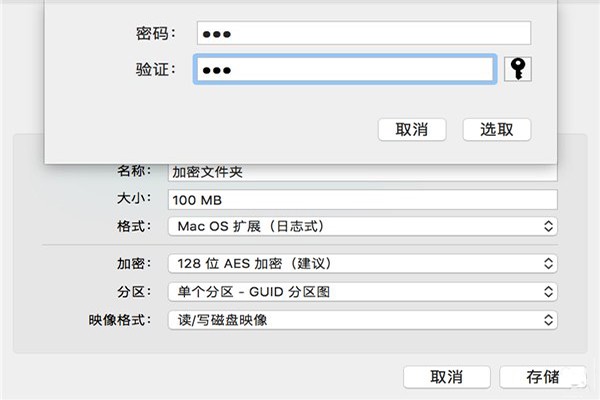
4、在“加密”选项里选择128位AES加密,然后我们就会看到一个输入和验证密码的界面。

5、输入之后点击“选取”,然后点击“存储”,就会生成一个DMG文件。
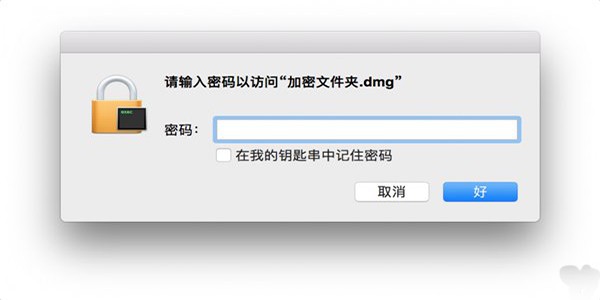
6、双击该文件会弹出一个需要输入密码的窗口。
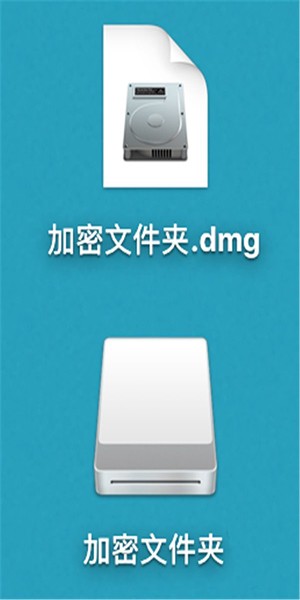
7、输入密码打开DMG文件之后,我们将看到系统自动加载的一个文件夹,需要加密的文件放入其中即可。
调整加密文件夹大小的方法:
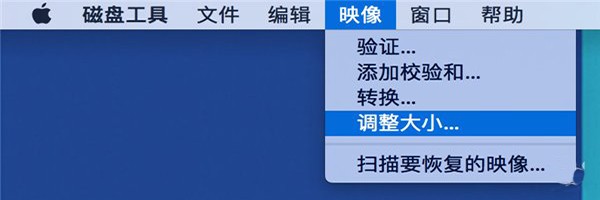
再次打开磁盘工具,然后在菜单栏中选择“映像-调整大小”。
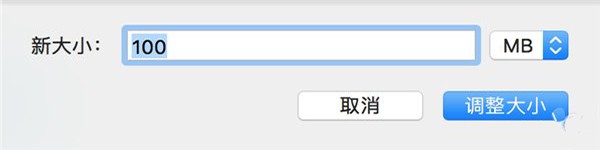
然后选择之前生成的DMG文件,就会看到一个调整文件夹新大小的窗口,输入自己想要的数字之后,点击“调整大小”。
以上就是小编跟大家分享的Mac创建加密文件夹方法介绍,想了解更多苹果MAC的教程使用,欢迎关注分享吧下载站,每天为你带来各种类型的教程下载!
| MAC苹果电脑使用教程大全 | |
| 操作知识 | 制作macOS High Sierra安装盘 |
| 安装Vmware Tools | 查看硬件配置 |
| hosts文件位置 | 输入法设置 |
| 打开FaceTime视频 | 以缩略图形式查看图片 |
| 设置邮件客户端 | 查看硬盘格式 |
| 更多相关教程:点击查看 | |