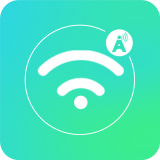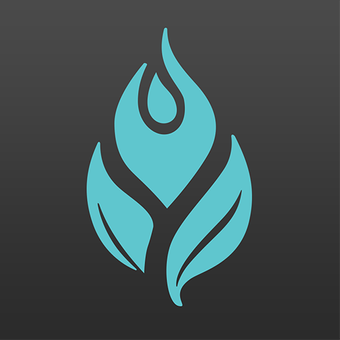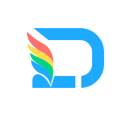MacOS怎么以缩略图形式查看图片?很多小伙伴都是从WIN系统慢慢转到使用MAC电脑的,使用和操作性的不同让大家很是苦恼,但MAC远比大家想象中的还要易用很多,使用起来也非常快捷,吸引了不少伙伴喜爱,下面分享吧小编带大家一起来看看吧。
方法介绍:
一、设置方法
在图片文件夹界面,点击顶部第一个按钮,即可以缩略图(图标)形式显示图片了

二、从左至右按钮所代表的显示方式分别为
1、图标形式:小编最喜欢的
第一步、点击顶部设置按钮,在下拉菜单中,或者单击鼠标右键,右键菜单中,选择“查看显示选项”

第二步、在查看方式选项界面,我们可以通过拖动滑块的方式,设置图标(缩略图)大小

2、列表形式:默认显示方式

3、分栏形式:分成若干栏

4、Cover Flow形式:3D界面显示方式

温馨提示:直接在文件夹空白处单击鼠标右键,菜单中鼠标指向“显示”,次级菜单中即可显示相关查看方式选项
以上就是小编跟大家分享的MacOS缩略图查看图片方法介绍,想了解更多苹果MAC的教程使用,欢迎关注分享吧下载站,每天为你带来各种类型的教程下载!
| MAC苹果电脑使用教程大全 | |
| 操作知识 | 制作macOS High Sierra安装盘 |
| 安装Vmware Tools | 查看硬件配置 |
| hosts文件位置 | 输入法设置 |
| 打开FaceTime视频 | 以缩略图形式查看图片 |
| 更多相关教程:点击查看 | |