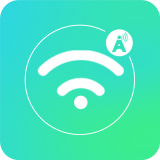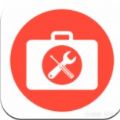MAC截图快捷键都有什么?很多小伙伴都是从WIN系统慢慢转到使用MAC电脑的,使用和操作性的不同让大家很是苦恼,但MAC远比大家想象中的还要易用很多,使用起来也非常快捷,吸引了不少伙伴喜爱,下面分享吧小编带大家一起来看看吧。
截图快捷键分享

1、全屏截图-截取当前屏幕整个图像
快捷键: Command-Shift-3
截图说明:使用快捷键后会马上截取当前的全屏,这个组合键可以将当前屏幕的整个图像截取下来,然后以“屏幕快照+日期”的编号形式命名,并自动以.PNG 格式保存到桌面。
2、指定区域截图
快捷键:Command-Shift-4
截图说明:这个组合键可以截取当前屏幕上任意一块区域的图像,按完组合键即可松手,然后鼠标自动变为一个标准器,当你移动光标(用鼠标单击拖动或是在触控板上三指同时拖动)选择截取区域时,旁边会出现一个即时变化的长宽像素数值,确定后松开手势(或鼠标)即可完成截图,同样,这种操作以“屏幕快照+日期”的编号形式命名,并自动以.PNG 格式保存到桌面。
PS:
(1)按住鼠标的同时,按空格键,这时你能通过移动鼠标来移动整个已选择区域;
(2)按住鼠标的同时,按 Shift 键,这时你能通过横向或竖向移动鼠标来改变已选择区域的长或高;
(3)按住鼠标的同时,按 Option 键,这时你通过移动鼠标可以改变已选择区域的半径大小。
3、指定程序窗口截图
快捷键:Commnad-Shift-4-Space
截图说明:如果你想完整的截取屏幕上某一个窗口的图像,可以先按完 Command + Shift + 4 的组合键,然后按下空格键(或者 Command + Shift + 4 +空格键 同时按下),光标会自动变成一个照相机图标,此时所有区域处于蒙版状态,将光标移动到目标窗口单击即可完成截图,如果你不选择任何窗口,只是把光标放在桌面上,单击就会自动截取整个背景壁纸的图像,注意,是背景壁纸。
同样,这种操作以“屏幕快照+日期”的编号形式命名,并自动以.PNG 格式保存到桌面。
4、高级玩儿法
如果你在上述任意一套组合键中加上 Control 键,则截图会自动进入系统的剪切板记录,桌面不会再保存截图,此时你可以在 Pixelmator 这种图片编辑软件上直接 Command + V 进行粘贴。
使用快捷键 Command + Shift + 4 并用鼠标(也可以是触控板,后面不再注释)选取需要截图的区域后,不要松开鼠标,然后你有几种选择: – 按住鼠标的同时,按空格键,这时你能通过移动鼠标来移动整个已选择区域。 – 按住鼠标的同时,按 Shift 键,这时你能通过横向或竖向移动鼠标来改变已选择区域的长或高。 – 按住鼠标的同时,按 Option 键,这时你通过移动鼠标可以改变已选择区域的半径大小。
另外再次提示:当你按下截图组合键后想停止截图操作,只要按Esc 键就能停止截图,此时不会保存任何图片文件。
以上就是小编跟大家分享的MAC截图快捷键介绍,想了解更多苹果MAC的教程使用,欢迎关注分享吧下载站,每天为你带来各种类型的教程下载!
| MAC苹果电脑使用教程大全 | |
| 操作知识 | 制作macOS High Sierra安装盘 |
| 安装Vmware Tools | 查看硬件配置 |
| hosts文件位置 | 输入法设置 |
| 打开FaceTime视频 | 以缩略图形式查看图片 |
| 设置邮件客户端 | 查看硬盘格式 |
| 更多相关教程:点击查看 | |