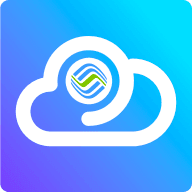MacOS中Launchpad怎么使用?很多小伙伴都是从WIN系统慢慢转到使用MAC电脑的,使用和操作性的不同让大家很是苦恼,但MAC远比大家想象中的还要易用很多,使用起来也非常快捷,吸引了不少伙伴喜爱,下面分享吧小编带大家一起来看看吧。
使用方法
一、进入 Launchpad
要打开 Launchpad 并快速访问 app,请执行以下操作:
1、点按 Dock 中的 Launchpad 图标。
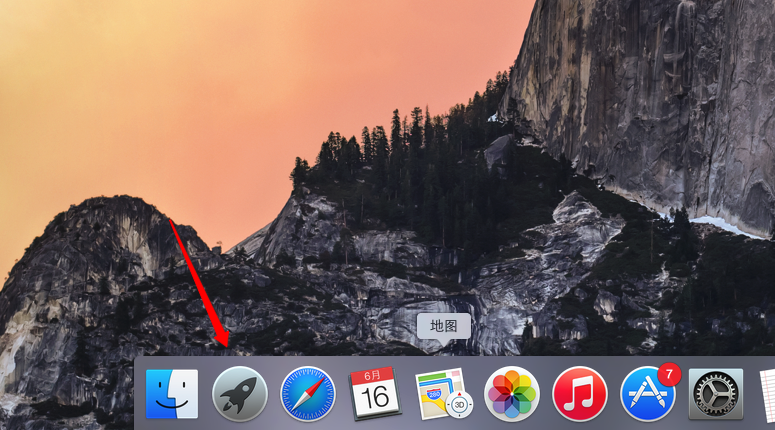
2、按键盘上的 Launchpad 键(如果有)。

二、导航 Launchpad
在进入 Launchpad 后,OS X 会显示您的所有 app。要打开某个 app,只要点按其图标。
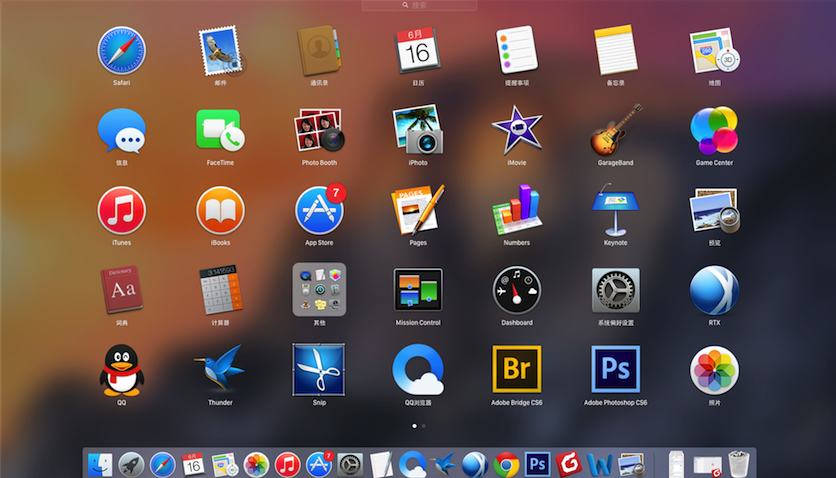
默认情况下,Launchpad 中的项目按字母顺序排列。您可以在 Launchpad 上通过拖动操作来按您所需的顺序重新排列图标。
如果一个屏幕上没有足够的空间来显示所有 app,Launchpad 会创建多个页面。Launchpad 屏幕底部的点表示存在的 app 页面数以及当前显示哪个页面。
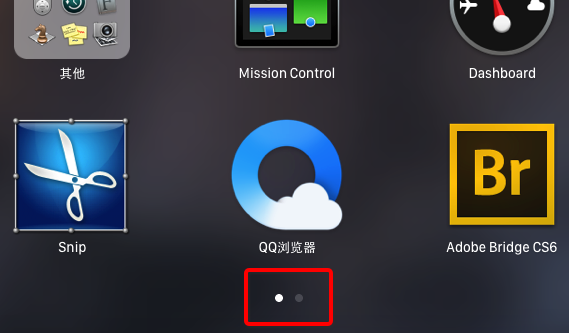
要在页面之间移动,请执行以下操作:
1、通过鼠标滚轮前后滚动。
2、点按 Launchpad 屏幕底部的点。
3、在触控板上用两个手指向左或向右轻扫。
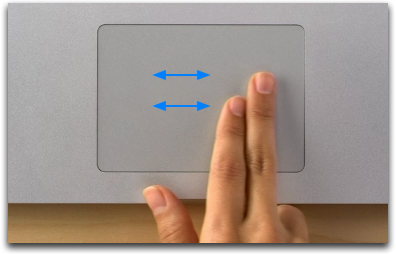
在 OS X Mountain Lion 及更高版本中,您还可以通过在 Launchpad 窗口顶部的搜索栏中输入 app 名称来搜索 app。
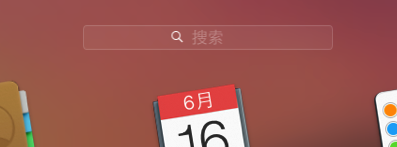
三、Launchpad 文件夹
在 Launchpad 中,您可以分类整理 app。只要将一个图标拖放到另一个位置即可。
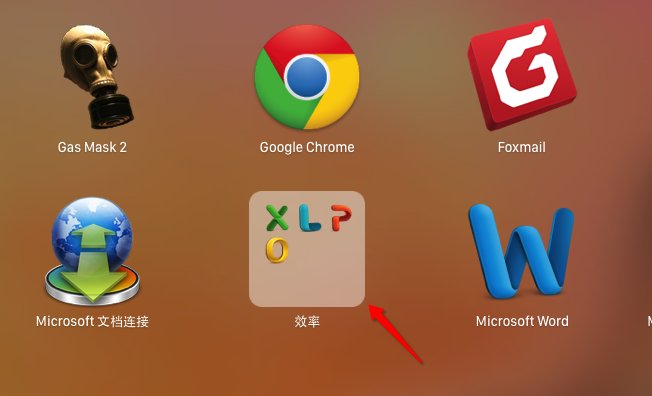
要在 Launchpad 中查看某个文件夹的内容,只要点按该文件夹即可。其他图标将消失,以便您查看该文件夹中的 app。您也可以通过在此视图中点按其名称来重命名此文件夹。
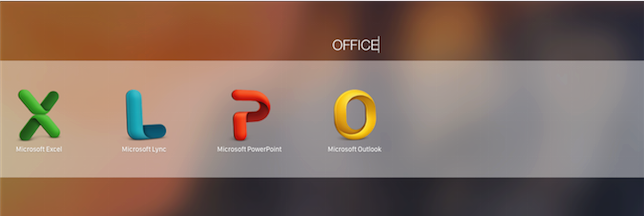
您也可以将项目从某个文件夹中移回 Launchpad 主屏幕。只要将图标拖出 Launchpad 文件夹然后松手即可。
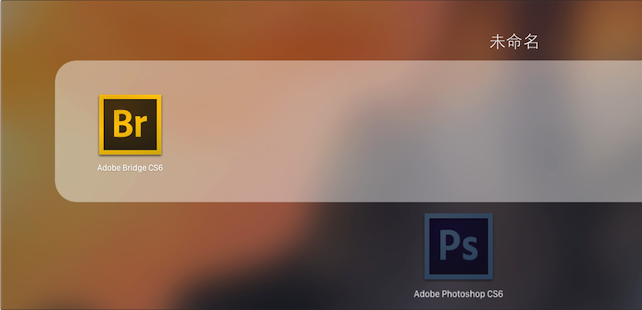
如果您删除了某个 Launchpad 文件夹中的所有图标,则此文件夹将自动消失。
四、退出 Launchpad
要退出 Launchpad,请打开一个 app。如果您要在没有打开任何内容的情况下退出,请执行以下操作:
1、在键盘上按 Escape (esc) 键或 Launchpad 键。
2、点按 Launchpad 图标,或点按 Dock 中的另一个 app 图标。
3、使用“应用程序切换”或 Mission Control 来选择另一个 app。
4、在触控板上使用拇指和另外三根手指向外张开。

五、Launchpad 和 Mac App Store
在您从 Mac App Store 购买 app 后,该 app 将自动出现在 Launchpad 中。
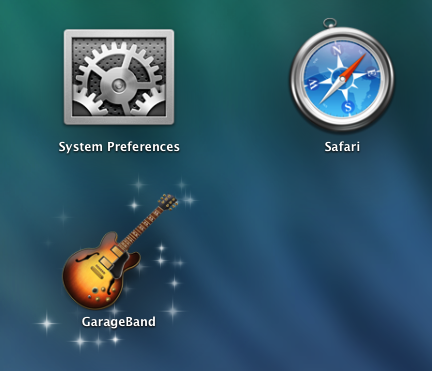
如果您之后想要卸载您购买的 app,则可以使用 Launchpad 将其从您的 Mac 中删除。
1、首先,在 Launchpad 中点按并按住某个图标,直到屏幕上的所有图标开始摆动。或者,按键盘上的 Option 键。
2、点按您要删除的 app 图标左上角中的删除按钮 (X)。
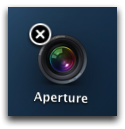
注:如果没有“X”图标,则说明没有从 Mac App Store 安装此 app,或者此 app 是 OS X 的一部分。
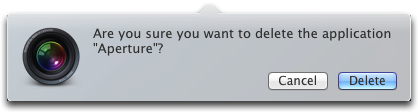
点按“删除”以确认您想要删除该 app。
以上就是小编跟大家分享的MacOS中Launchpad使用方法介绍,想了解更多苹果MAC的教程使用,欢迎关注分享吧下载站,每天为你带来各种类型的教程下载!
| MAC苹果电脑使用教程大全 | |
| 操作知识 | 制作macOS High Sierra安装盘 |
| 安装Vmware Tools | 查看硬件配置 |
| hosts文件位置 | 输入法设置 |
| 打开FaceTime视频 | 以缩略图形式查看图片 |
| 设置邮件客户端 | 查看硬盘格式 |
| 更多相关教程:点击查看 | |