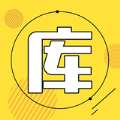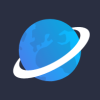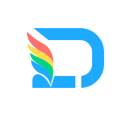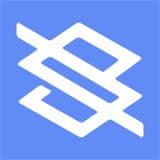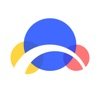MacOS中通知中心怎么使用?因为系统的不同,因此第一次使用MAC的人不会使用这个电脑,觉得使用起来还是比较困难的,令大家非常苦恼,下面分享吧小编带大家一起来看看MAC相关教程的使用方法,感兴趣的小伙伴快来看看吧。
操作步骤
1、首先在系统界面的右上角找到通知中心的开启按钮,如果是配备了苹果触控板的Mac用户也可以通过双指由触控板右侧划入打开通知中心。
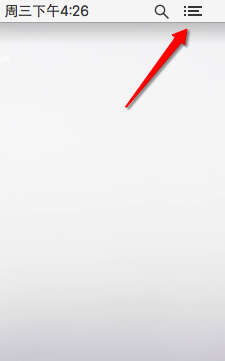
2、通知中心默认为我们添加了部分显示的项目,我们可以自己手动添加或删减这些项目的显示,在通知中心的底部有“编辑”按钮。

3、如图所示左侧红色“—”号为删除该项目显示,右侧绿色“+”号为添加该项目显示。
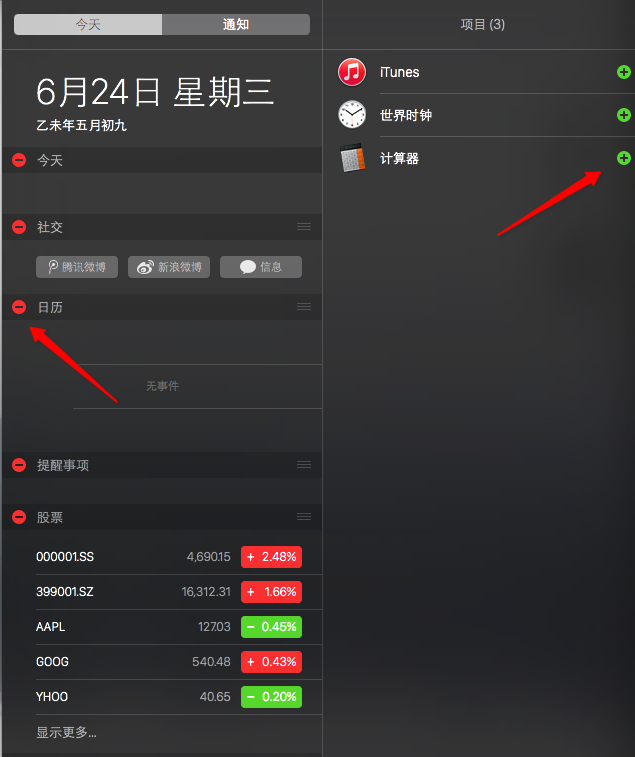
4、下面PC6小编给大家演示操作如何在通知中心设置快捷发布微博,首先找到“社交”一栏的“新浪微博”选项。

5、选择“添加帐户”将我们的微博帐户添加至通知中心。
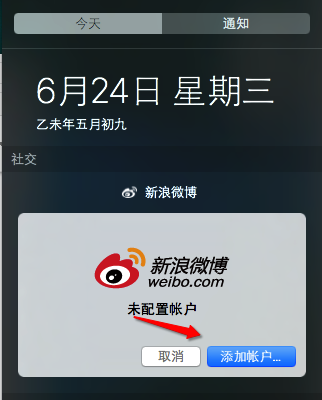
6、系统会自动跳出系统偏好设置中的互联网帐户设置,在这里填入自己的微博帐户即可。
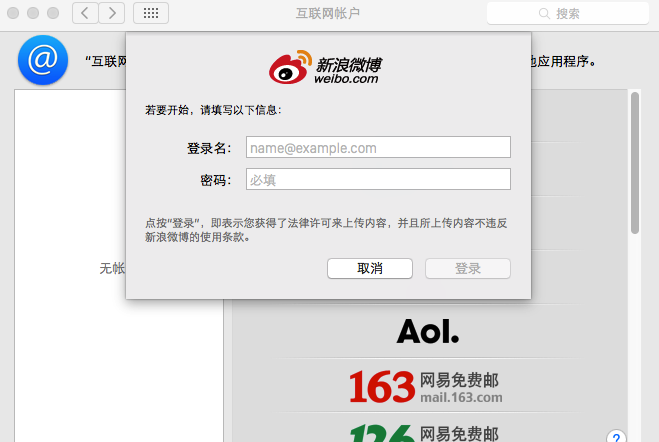
7、如图所示,我们就可以在通知中心快速地发布微博了,如果有人@你也可以第一时间收到通知哦,赶紧试试吧!
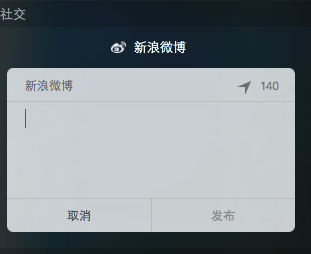
以上就是小编跟大家分享的MacOS通知中心使用方法介绍,想了解更多苹果MAC的教程使用,欢迎关注分享吧下载站,每天为你带来各种类型的教程下载!
| MAC苹果电脑使用教程大全 | |
| 操作知识 | 制作macOS High Sierra安装盘 |
| 安装Vmware Tools | 查看硬件配置 |
| hosts文件位置 | 输入法设置 |
| 打开FaceTime视频 | 以缩略图形式查看图片 |
| 更多相关教程:点击查看 | |